Vorwort
Für viele kleinere Firmen und Organisationen ist das Thema Betriebssystem Bereitstellung immer ein kleines bis mittleres Problem. Manche nutzen das vorinstallierte Betriebssystem, mache installieren von Hand, andere Klonen die Festplatten und einige wenige nutzen andere Werkzeuge. Methoden und Gründe gibt es viele. Die verschiedenen Methoden und ein paar Werkzeuge vergleiche ich im Artikel „Möglichkeiten von Computerinstallationen für Firmen“.
Ein Grund gegen mache Werkzeuge und professionelle Programme sind meistens die Kosten. In dieser Artikelreihe zeige ich euch ein kostenloses Werkzeug, das aber eine bestimmte Art der Betriebssystemlizensierung voraussetzt. Mehr dazu später.
Warum schreibe ich diese Schritt für Schritt Anleitung? Ich bekomme öfters Anfragen von Schulen oder Gemeinnützigen Organisationen, sowie kleinere Firmen, die dieses Problem haben. In Anbetracht der Lage vieler dieser Organisationen oder Unternehmen möchte ich etwas mit Knowhow-Transfer helfen.
Dies ist Teil 1 von 4 der Artikelreihe zum Thema „Netzwerkinstallation mit dem Microsoft Deployment Toolkit“.
Was ist das Microsoft Deployment Toolkit (MDT)
Das Microsoft Deployment Toolkit, kurz MDT, ist ein kostenloses Werkzeug von Microsoft. Es bildet die Grundlage für die Betriebssysteminstallation vom Microsoft System Center Configuration Manager (SCCM) und anderen Drittanbieterwerkzeugen für die Betriebssystem Installation. Das Microsoft Deployment Toolkit (MDT) kann genutzt werden, wenn das Re-imaging Recht mit dem Betriebssystem erworben wurde. Mehr dazu im nächsten Abschnitt. Mit dem Microsoft Deployment Toolkit (MDT) können sogenannte Tasksequenzen erstellt werden. Innerhalb dieser Tasksequenzen können verschieden Aufgaben erledigt werden, mehr als mit einer angepassten Unattendent.xml.
Einige Beispiele für Aufgaben / Einstellungen die in einer Tasksequenz gemacht werden können:
- Festplatten Partitionierung (Durch Abfragen auch mit verschiedenen, je nach BIOS oder UEFI Nutzung)
- Installation des Betriebssystems (Server Betriebssystem und Client Betriebssystem)
- Einfügen von Treiberpaketen (Automatisch oder basierend auf Windows Management Instrumentation (WMI) Abfragen
- Verschlüsseln der Festplatte mit BitLocker
- Installation von Microsoft Updates
- Einspielen von Lizenzinformationen
- Installation von Software
- Beitritt zu einer Windows Domäne
- Durchführen von BIOS, Firmware oder TPM Modulen (Wenn vom Hersteller unterstützt)
- Ausführung von Programmen und PowerShell Skripten
Eigentlich gibt es fast nichts was man nicht in einer Tasksequenz lösen kann.
Wenn die Tasksequenz richtig erstellt wurde kann diese über verschieden Methoden auf den Rechnern genutzt werden:
- Installation über Netzwerkboot
- Installation über ein Bootmedium und Netzwerk Download (ISO oder USB)
- Installation über ein offline Medium (ISO oder USB)
In den meisten Fällen bevorzuge ich den Netzwerk Start über einen Windows Deployment Server, aber dazu später mehr.
Hinweis Reimaging
Je nach erworbenen Windows Lizenzen fehlt das Recht des „Reimaging“. Dies ist für die Methoden in diesem Artikel teilweise notwendig. Bitte prüfen Sie, ob Sie berechtigt sind, diese Methoden zu verwenden. Ich kann an dieser Stelle keine Lizenzberatung vornehmen da sich dieser Themenbereich ständig verändert. Microsoft hat zu Thema auch einen „Licensing brief“ veröffentlicht, der das Thema näher behandelt. Im Zweifel fragen Sie bei ihrem Lizenzverkäufer nach.
Einschränkungen von Microsoft Deployment Toolkit (MDT)
Wie im Namen vom Microsoft Deployment Toolkit (MDT) drinsteckt, geht es um die Verteilung eines Betriebssystem Images, nicht um die Pflege. Wenn also das Betriebssystem und evtl. noch andere Software verteilt wurde, kann MDT diese nicht mehr pflegen. Das ist einer der großen Unterschiede zwischen Microsoft SCCM oder anderen Drittanbieter Werkzeuge.
Viele Anwendungen bringen heute eigene Update Möglichkeiten mit, zum Beispiel Adobe Acrobat Reader, Google Chrome und Mozilla Firefox. Bei diesen können die Update zum Beispiel über Gruppenrichtlinienerweiterungen gesteuert werden. Aber auch viele OpenSource Anwendungen verfügen mittlerweile über Updateroutinen.
Eine weitere Einschränkung ist, das mit dem Microsoft Deployment Toolkit (MDT) nur Intel-Basierte (X86 und X64) Microsoft Betriebssysteme verteilt werden können. Linux oder ARM64 Versionen von Microsoft Windows werden nicht unterstützt.
Szenario in dieser Artikelreihe
Für diese Artikelreihe gehe ich von einer kleineren Umgebung mit Active Directory aus. Alle Systeme beziehen ihre Updates direkt aus dem Internet, es gibt keinen eigenen Windows Server Update Service (WSUS). Die Installation des Verteilungssystem und aller benötigten Komponenten erfolgen auf einen eigenen Server. Die Umgebung bei mir besteht aus 4 Virtuellen Maschinen: Ein Domain Controller ADC001H, den WDS/MDT Server WDS001H, und 2 VMs für die Clients. Eine davon Nutze ich zur Erstellung deines Basis Image, dazu später mehr. Der WDS-Server hat bei mit 2CPU Kerne und 4GB Arbeitsspeicher und wird unter Windows Server 2019 installiert. Der Server WDS001H ist Mitglied der Domäne.
Planungen des Microsoft Deployment Toolkit (MDT) Server
Um den Microsoft Deployment Toolkit (MDT) zu nutzen wird das Windows Assessment and Deployment Kit (Windows ADK) benötigt. Dies kann kostenlos bei Microsoft heruntergeladen werden.
Voraussetzungen für Microsoft Deployment Toolkit (MDT)
Microsoft empfiehlt die PowerShell in der Version 5.1 zu verwenden, vorausgesetzt wird mindestens Version 3.0. Die Microsoft PowerShell in der Version 5.1 ist im Windows Server 2016 / 2019 schon enthalten. Das sind auch die Server Betriebssysteme, auf denen ich den MDT installieren würde, da beide auf der Basis von Windows 10 bestehen.
Weitere Voraussetzung ist ein installiertes Microsoft .Net Framework in der Version 4.0 oder höher.
Das MDT benötigt außerdem noch das „Windows Assessment and Deployment Kit“ (Windows ADK) und das passende „Windows Preinstallation Environment“ (PE). Das Windows ADX und das passende Windows Preinstallation Environment (WinPE) gibt es für jede Version von Windows. Dies sollte also auch für ein neues Windows Release aktualisiert werden.
Installation des WADK
Nach dem Start des Installations-Programms muss der Ziel Pfad ausgewählt werden. Hier hat man auch die Möglichkeit die Installationsdateien für spätere oder offline Verwendung herunterzuladen.
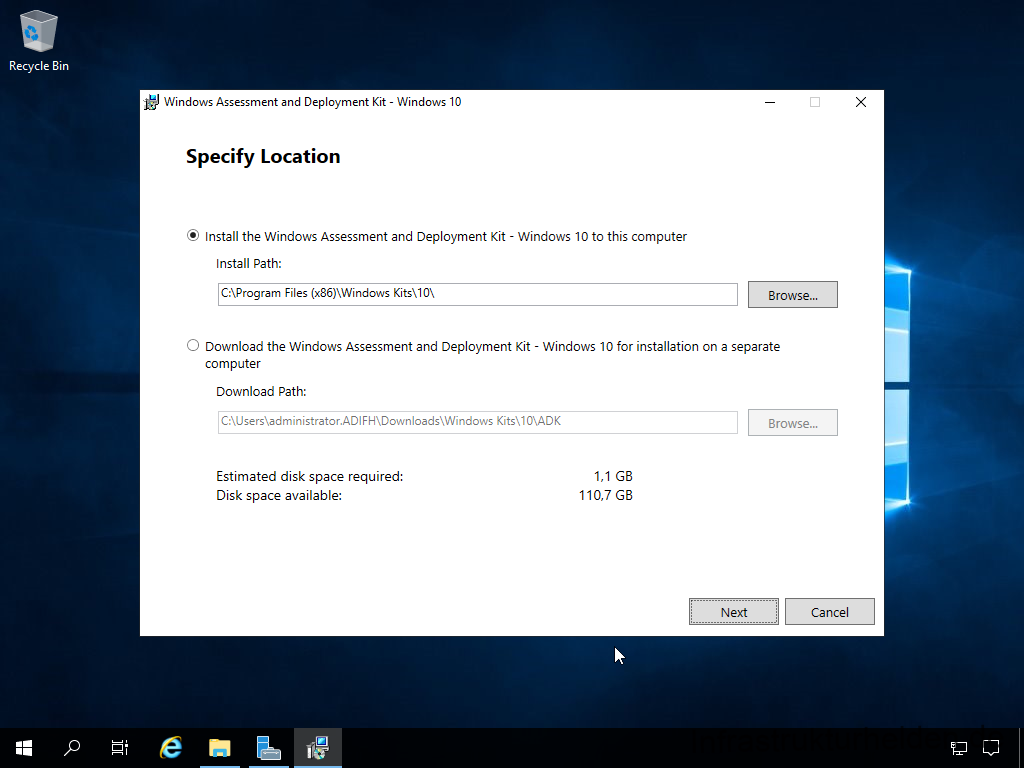
Wer Microsoft unterstützen möchte, kann die Anonymisierten Nutzungsdaten an Microsoft zur Produktverbesserung übermitteln.
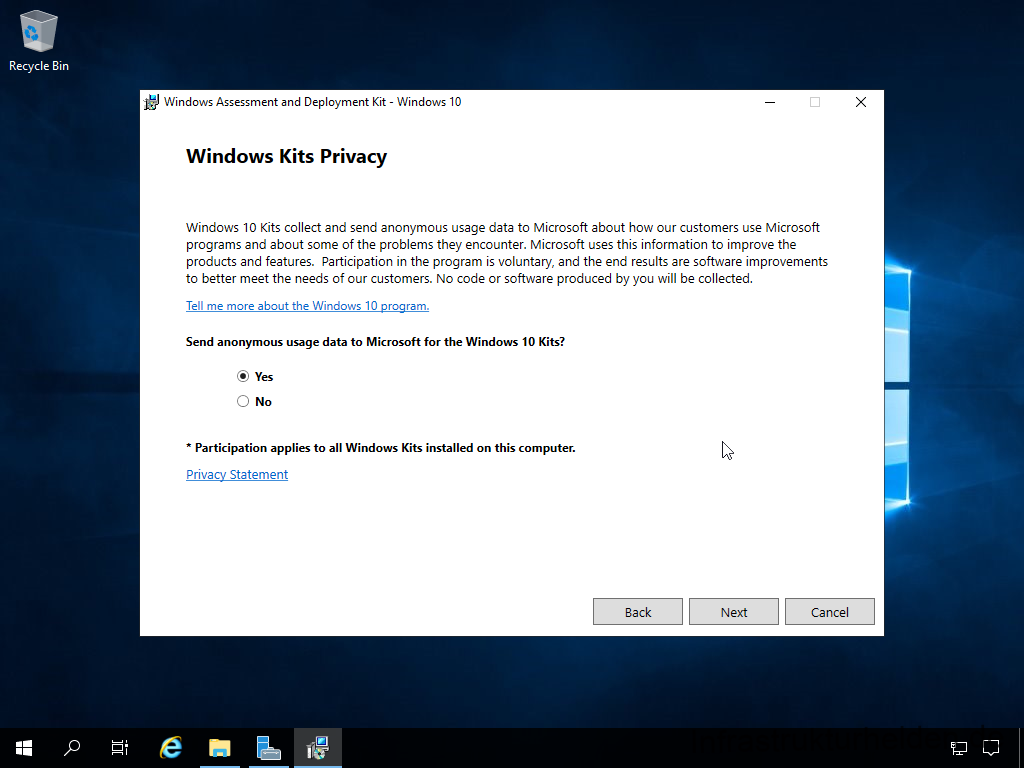
Der nächste Schritt sind die Lizenzbestimmungen
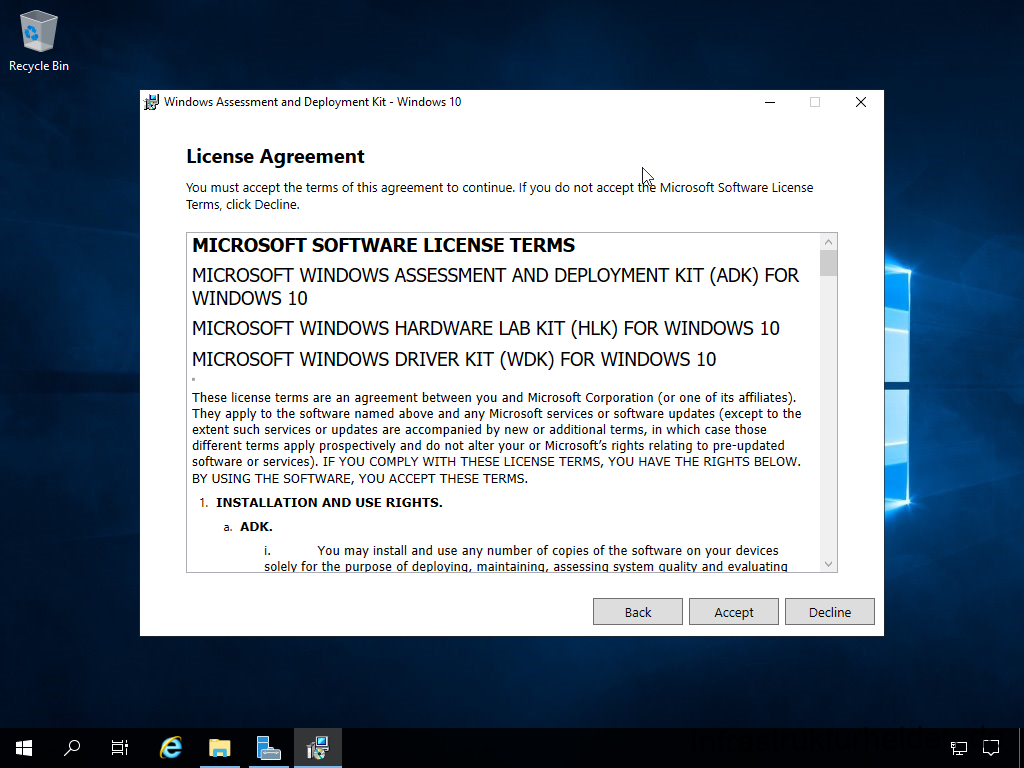
Bei der nun folgenden Funktionsauswahl werden die „Deployment Tools“ und der „Configuration Designer“ benötigt. Um Nutzerdaten zu migrieren sollte auch das „User State Migration Toolkit (USMT)“ mit installiert werden.
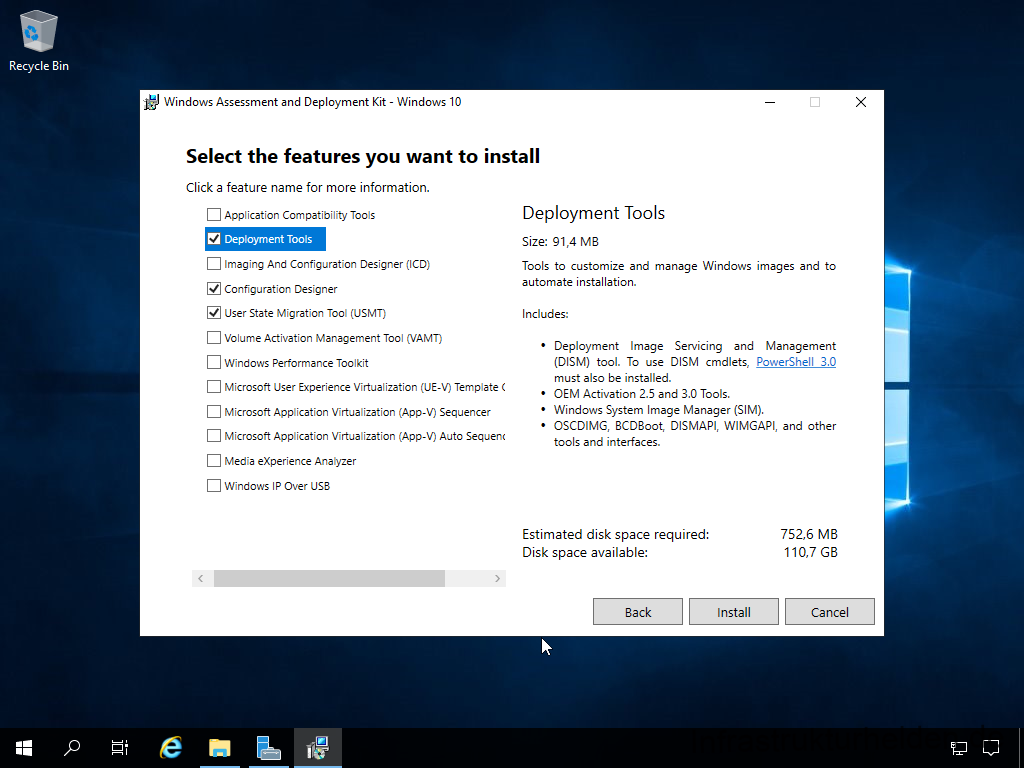
Jetzt ist Zeit für einen Kaffee…
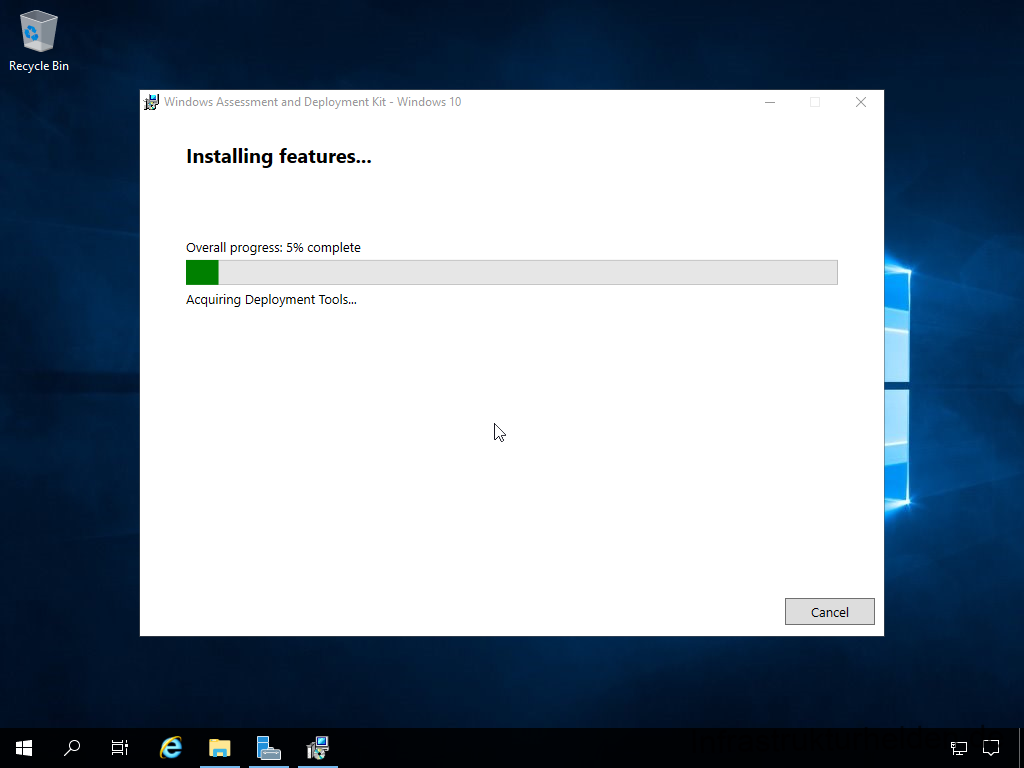
Danach ist die Installation abgeschlossen
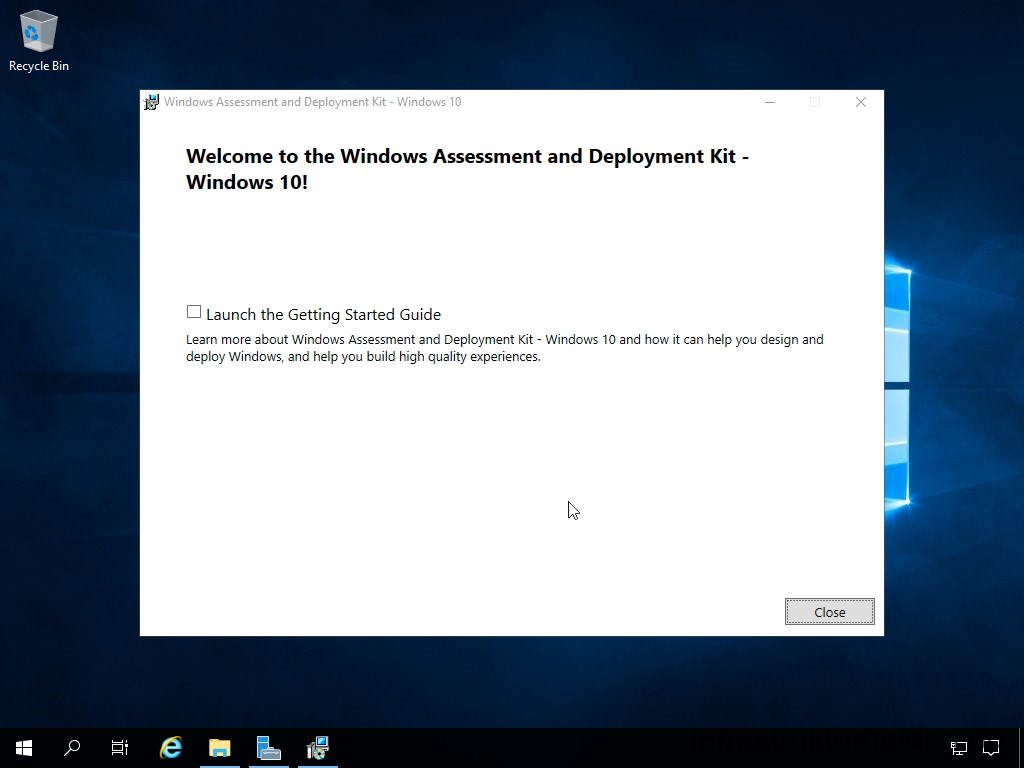
Installation des WADK PE
Nach dem das „Windows Assessment and Deployment Kit“ (Windows ADK / WADK) installiert ist, wird noch die „Win PE“ Erweiterung benötigt. Win PE steht dabei für „Windows Preinstallation Environment“, die Installationsumgebung bevor das eigentliche Windows gestartet wird. Die Installation ist ähnlich simple wie die Installation des WADK. Auch hier bietet der Installer wieder die Möglichkeit die Software direkt zu installieren oder nur herunterzuladen.
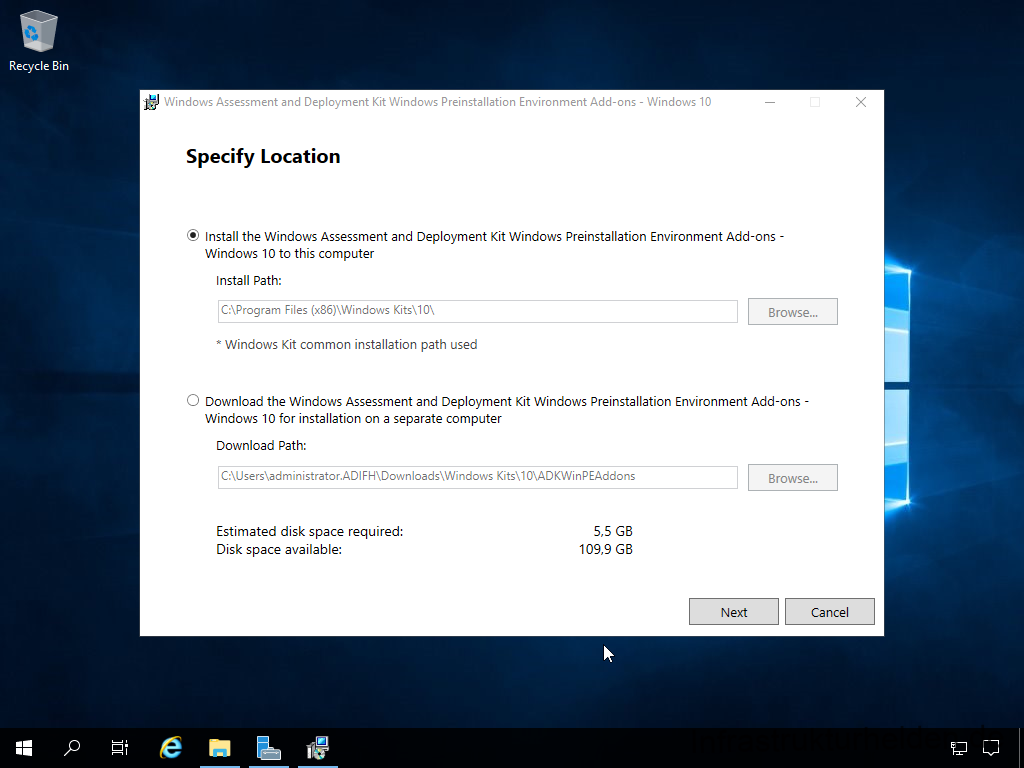
Wie auch beim WADK haben Sie auch hier wieder die Möglichkeit die Nutzungsdaten Microsoft zur Verfügung zu stellen.
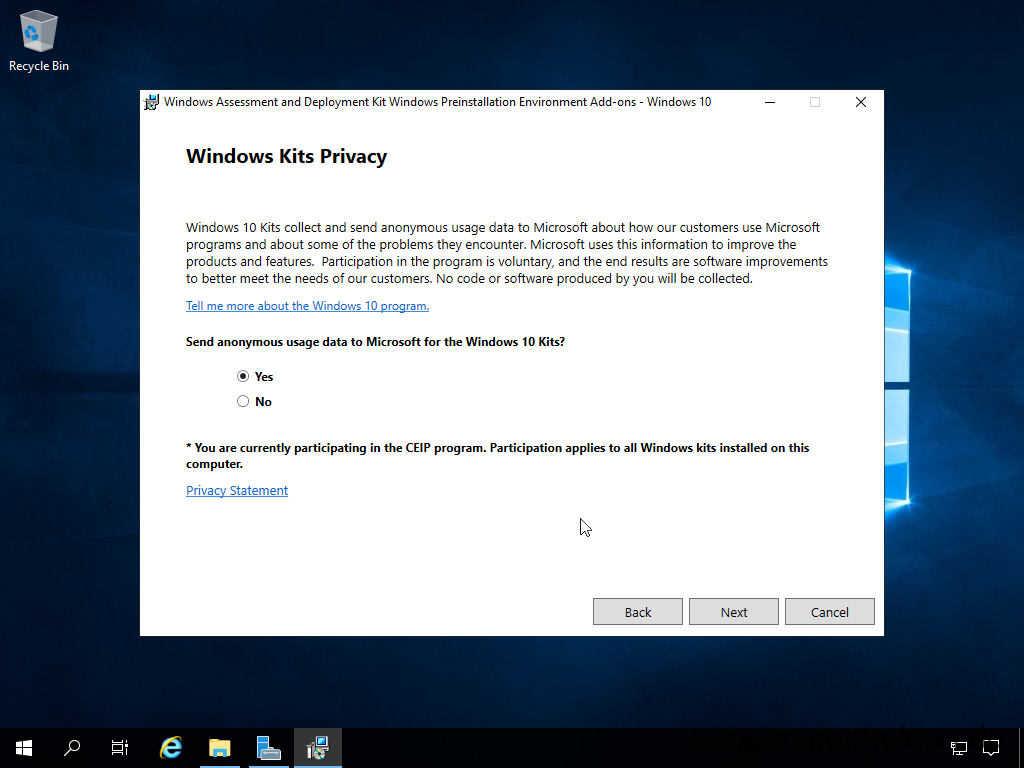
Zum fortfahren müssen Sie die Lizenzvereinbarung akzeptieren
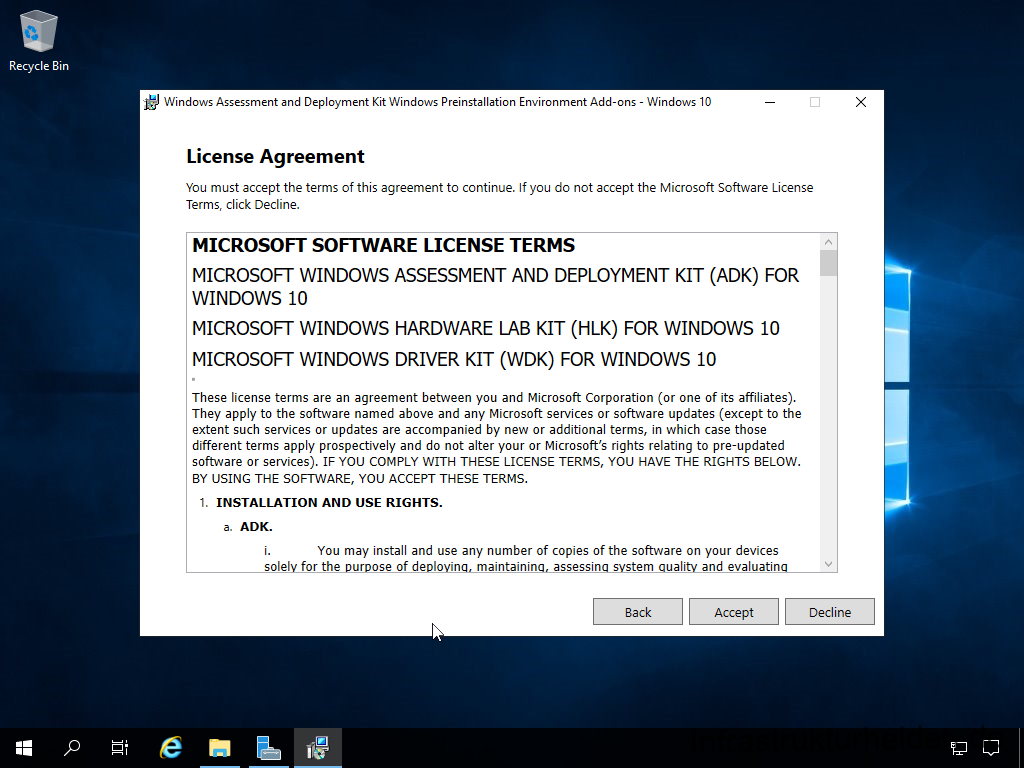
Bei der Windows Preinstallation Environment Erweiterung gibt es nur ein Feature.
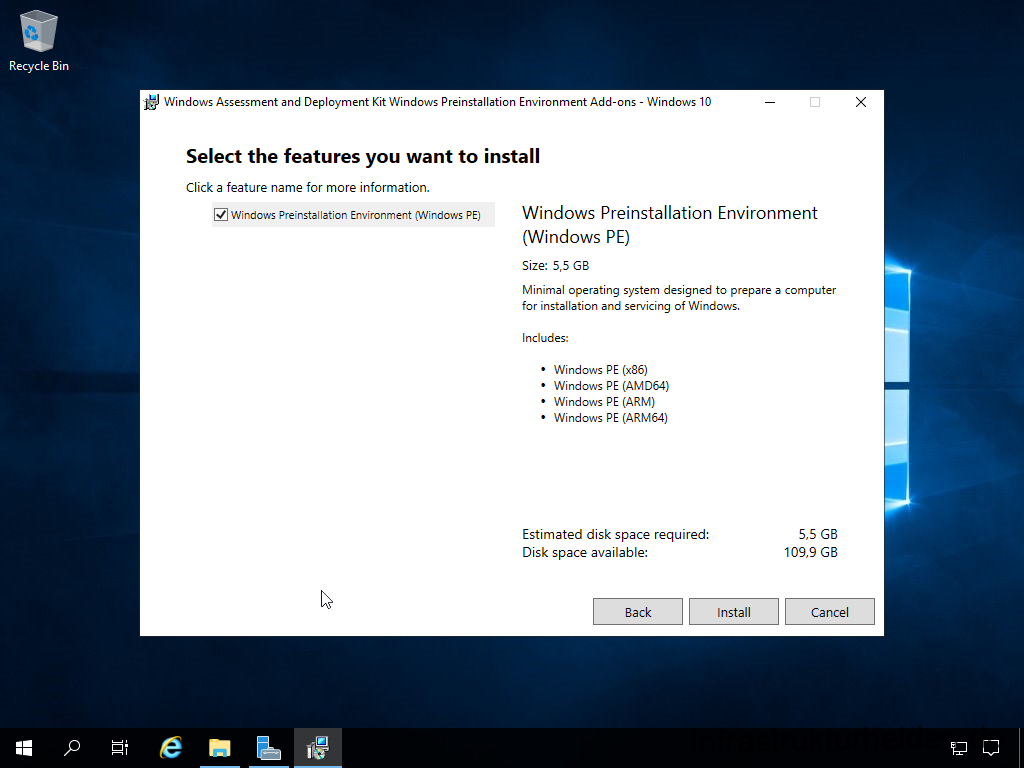
Die Geschwindigkeit ist abhängig von der Download Geschwindigkeit, nimmt aber selbst bei einer 100Mbit Leitung einige Zeit in Anspruch.
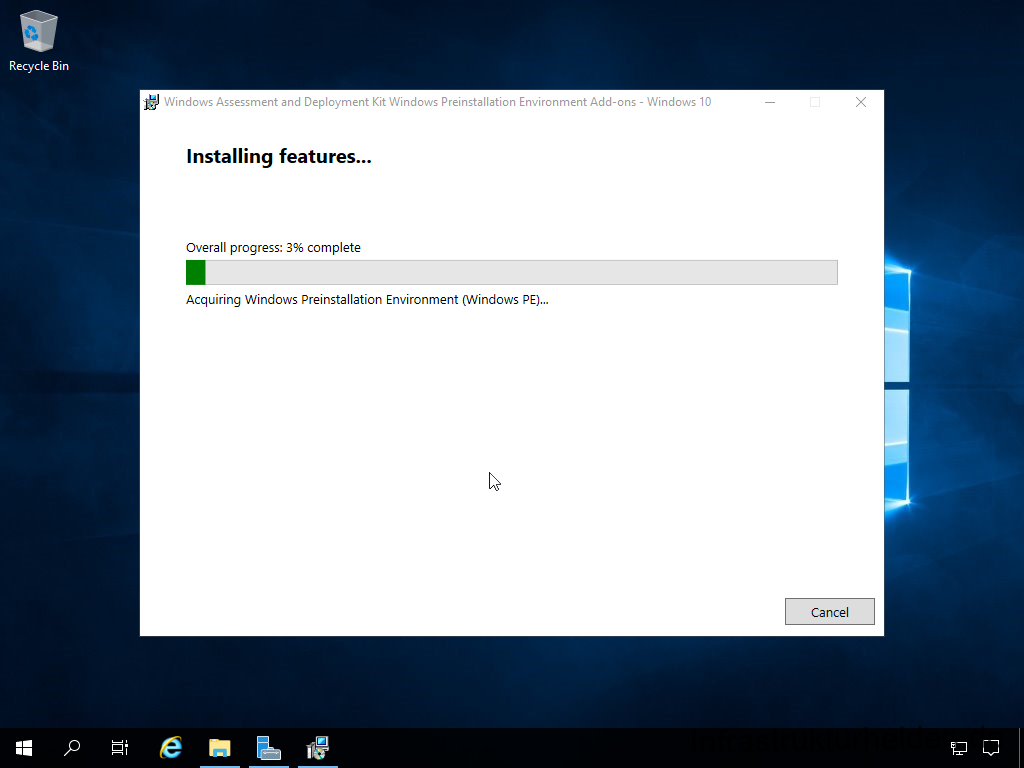
Nach Abschluss der Installation können Sie mit dem nächsten Schritt fortfahren.
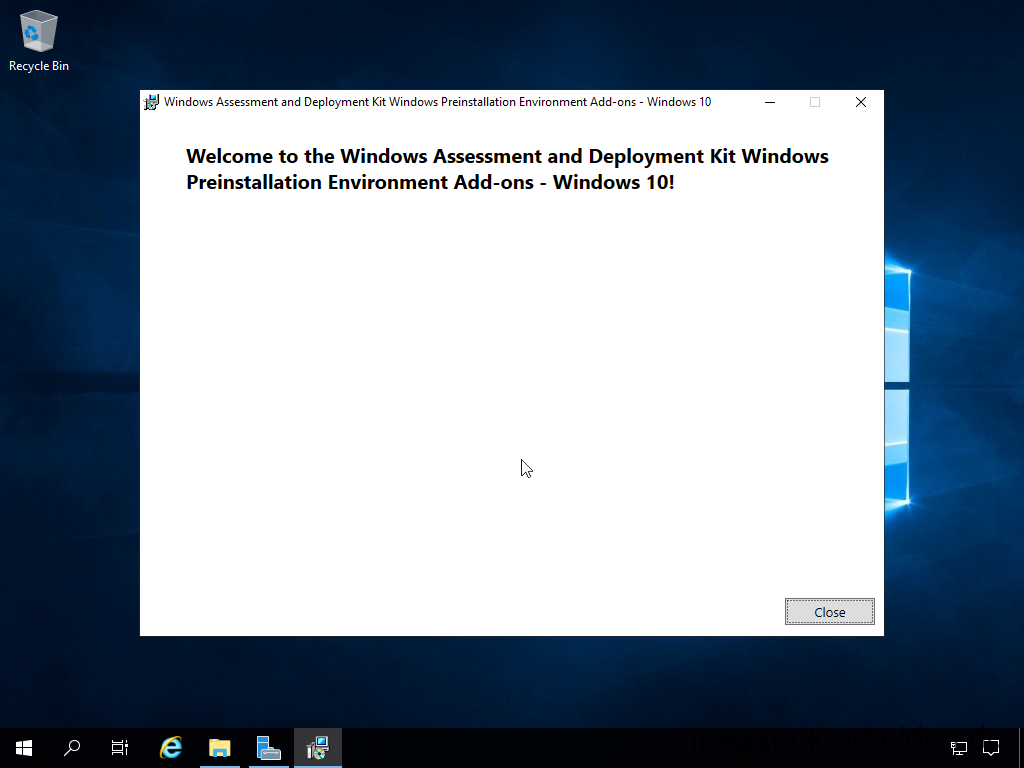
Installation des Microsoft Deployment Toolkit (MDT)
Die eigentliche Installation den Microsoft Deployment Toolkit (MDT) ist ebenfalls einfach gehalten.
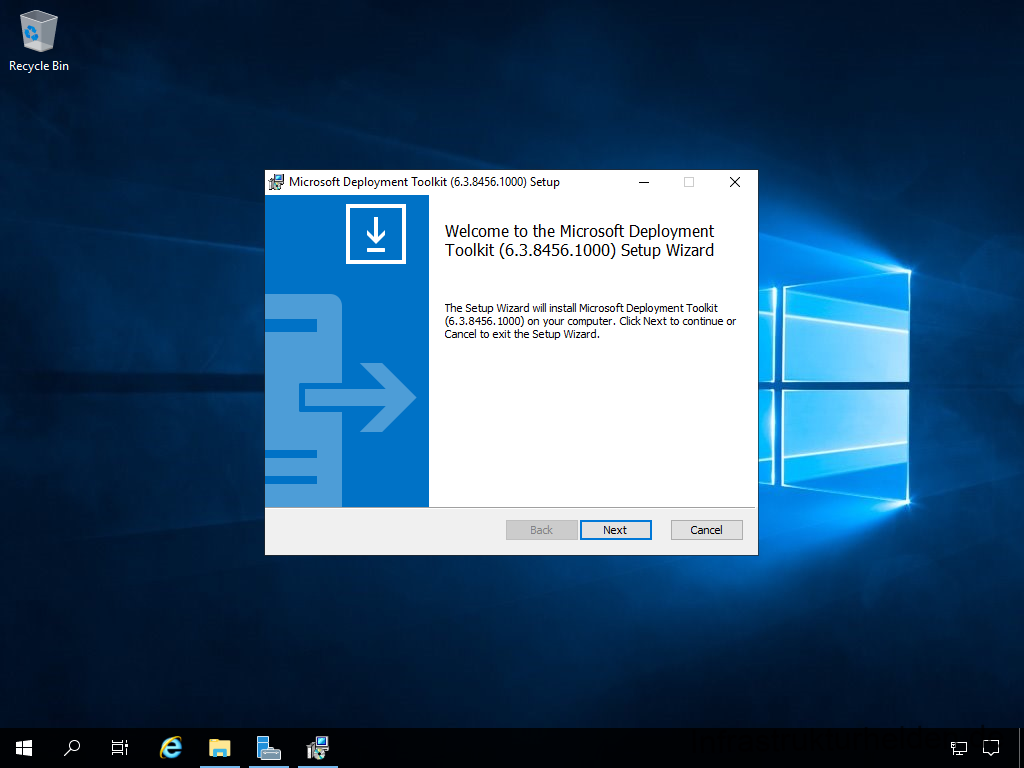
Zum fortfahren müssen Sie den Lizenzbestimmungen zustimmen.
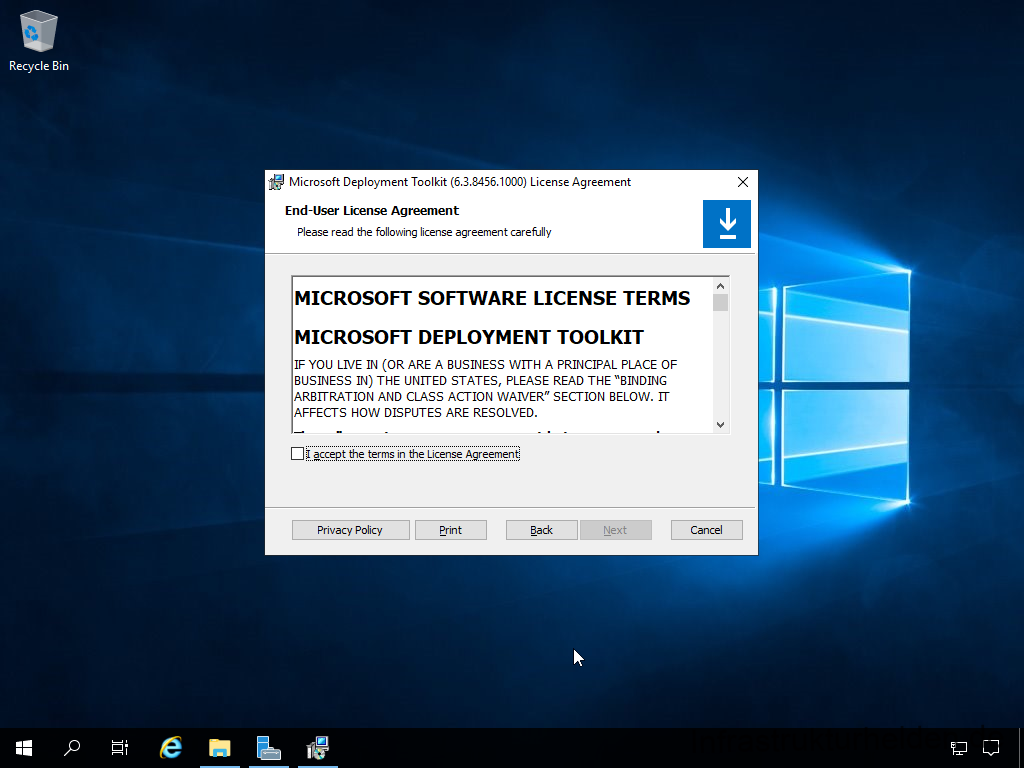
Bei der Auswahl der Funktionen brauchen Sie nichts zu verändern.
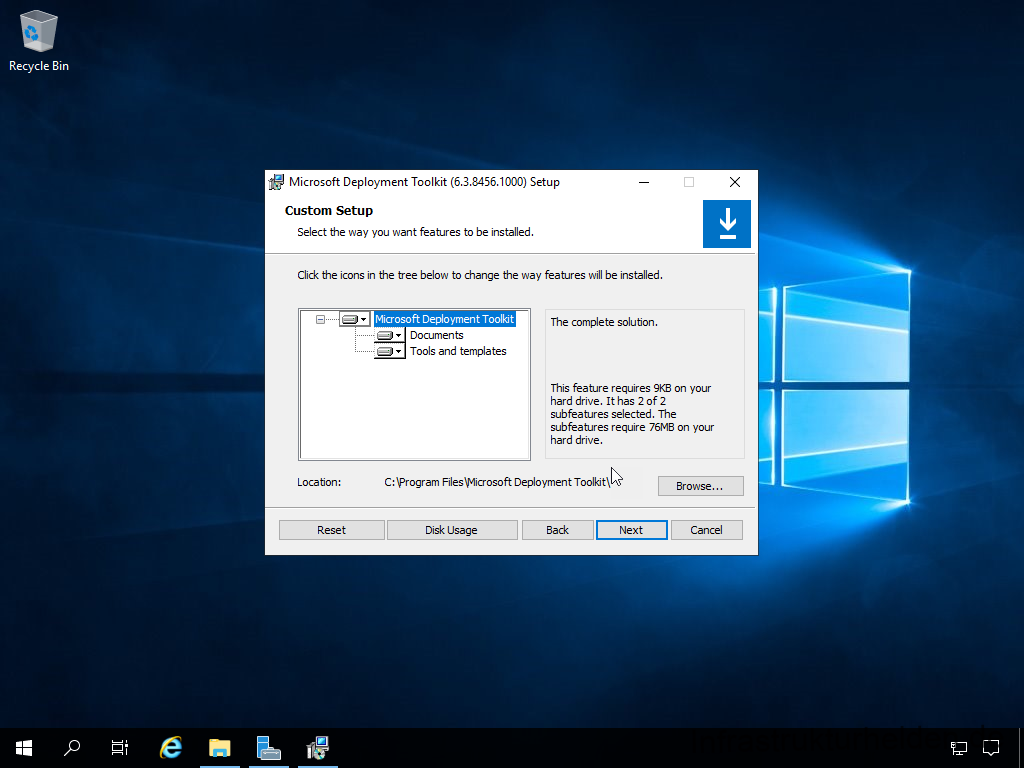
Sie können wieder dem Customer Experience Improvement Programm beitreten
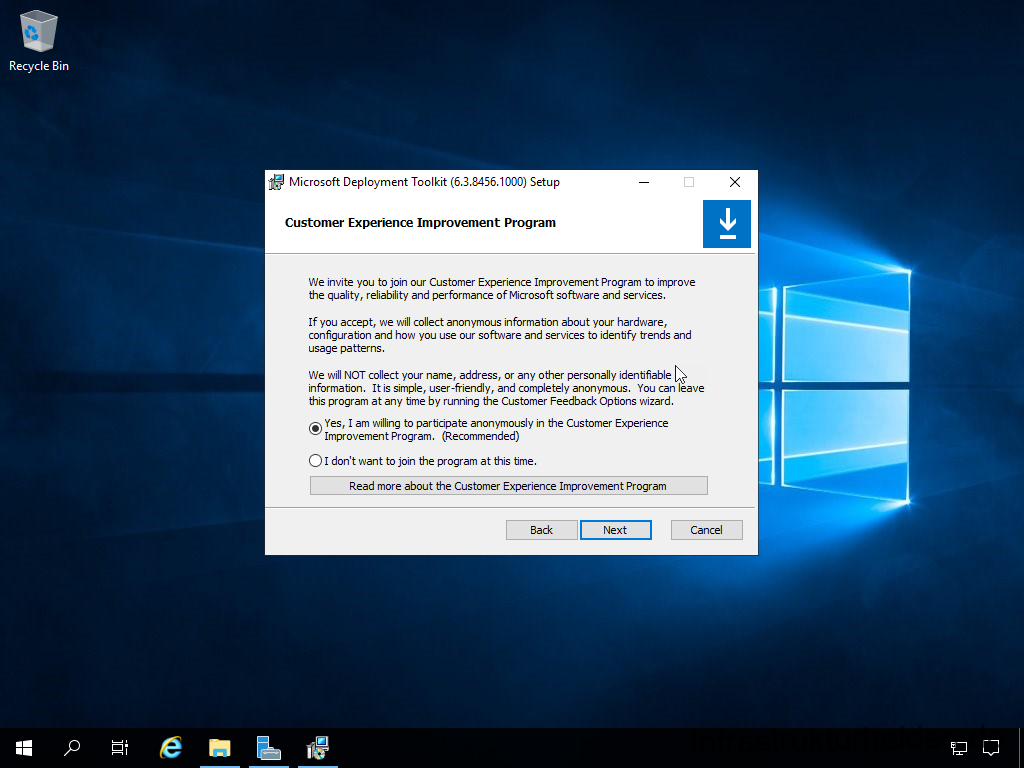
Nun erfolgt die eigentliche Installation.
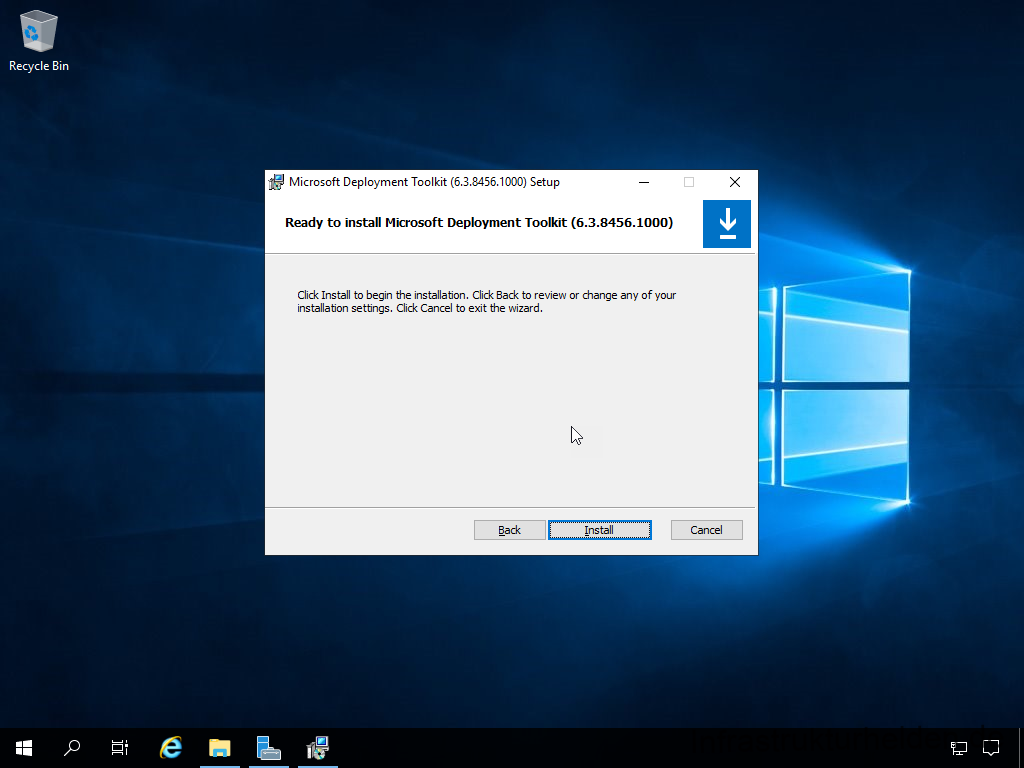
Dies dauert nicht lang
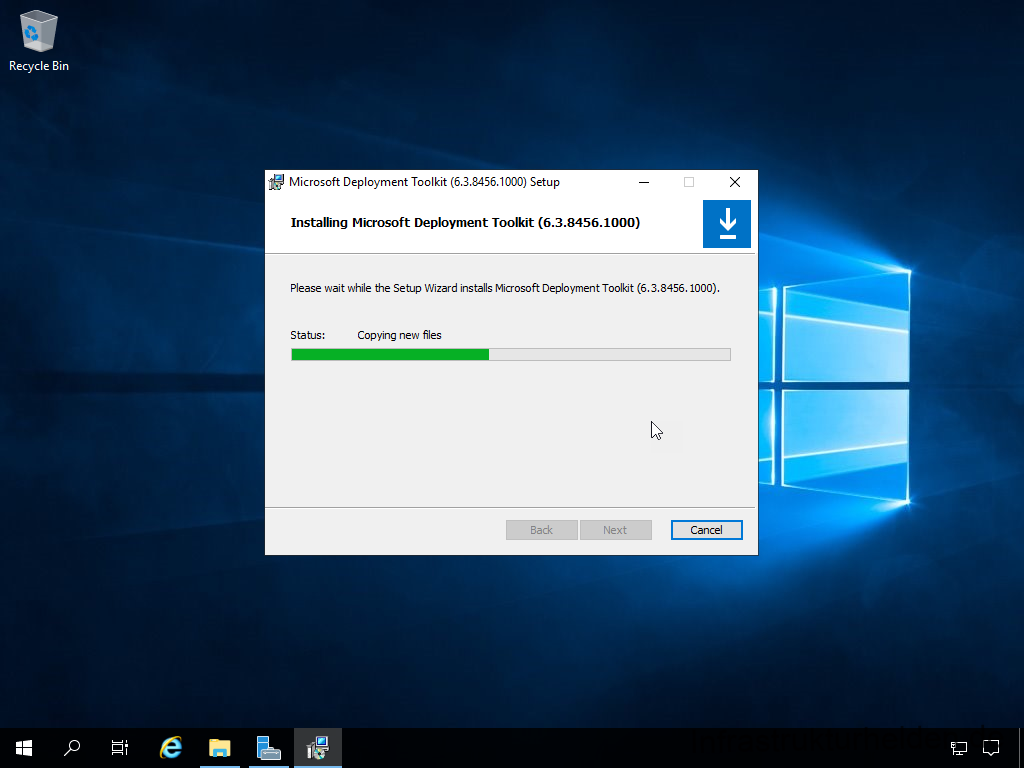
Anschließend ist die Installation abgeschlossen
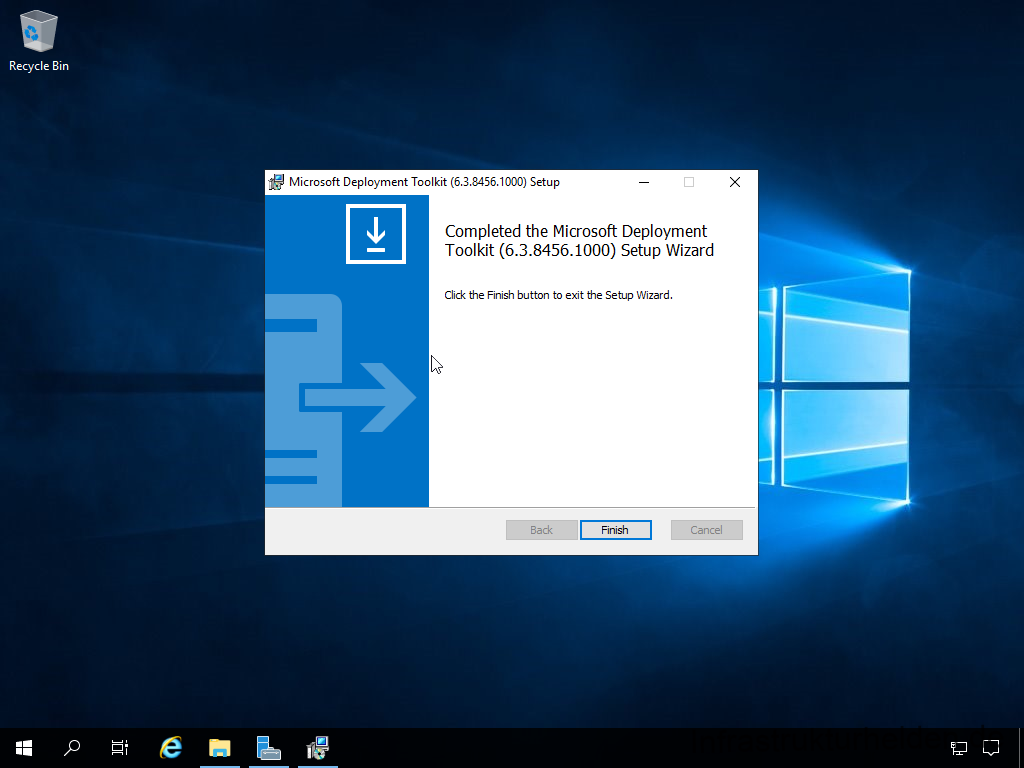
Einrichten des Microsoft Deployment Toolkit (MDT)
Einrichten des Deployment Shares
Der Microsoft Deployment Toolkit (MDT) arbeitet mit sogenannten „Deployment Shares“. In der Deployment Share sind alle MDT Anteile gespeichert. Zum Beispiel: Tasksequenzen, Treiberpacke, Windows Images, Applikationen, Konfigurationen und alles andere was zum MDT gehört. Pro Installation können auch mehrere Deployment Shares verwaltet werden.
Starten Sie die „Deployment Workbench“, dies ist die Haupt MDT Konsole.
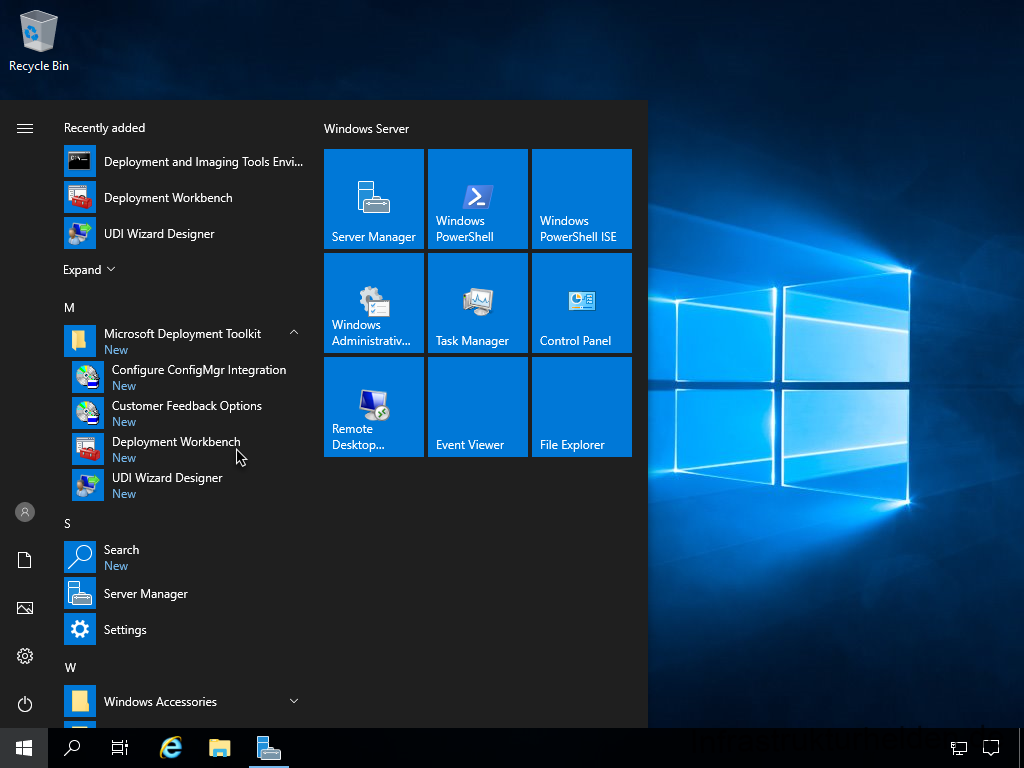
In dieser Konsole können die Deployment Shares verwaltet werden.
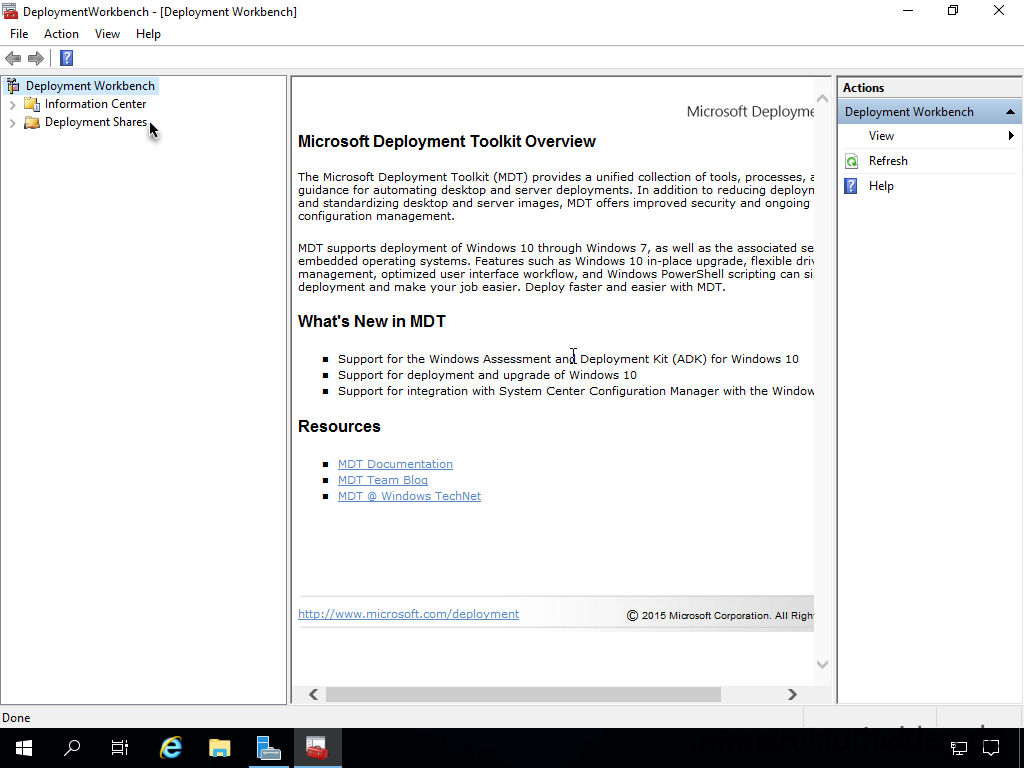
Da der MDT neu installiert wurde muss ein neues Deployment Share angelegt werden.
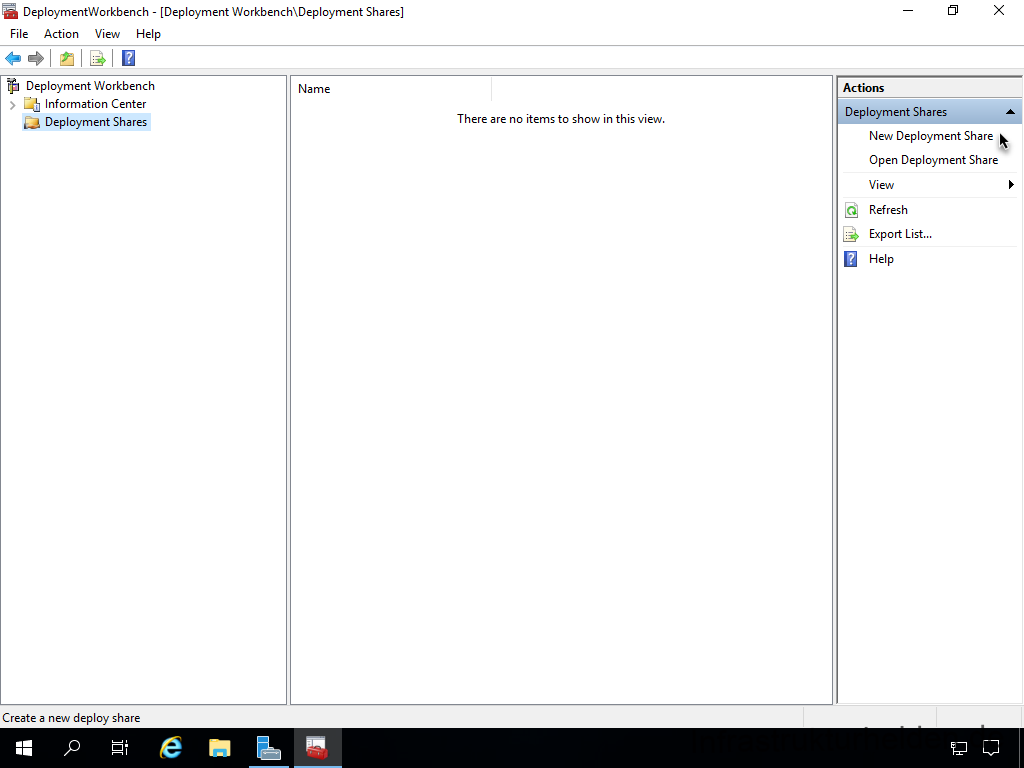
In einer Produktiven Umgebung würde ich das Deployment Share auf eine separate Partition legen. Durch Updates und vergessenes Aufräumen neigen die Shares gelegentlich zu umfangreichem Wachstum, wenn man nicht aufpasst.
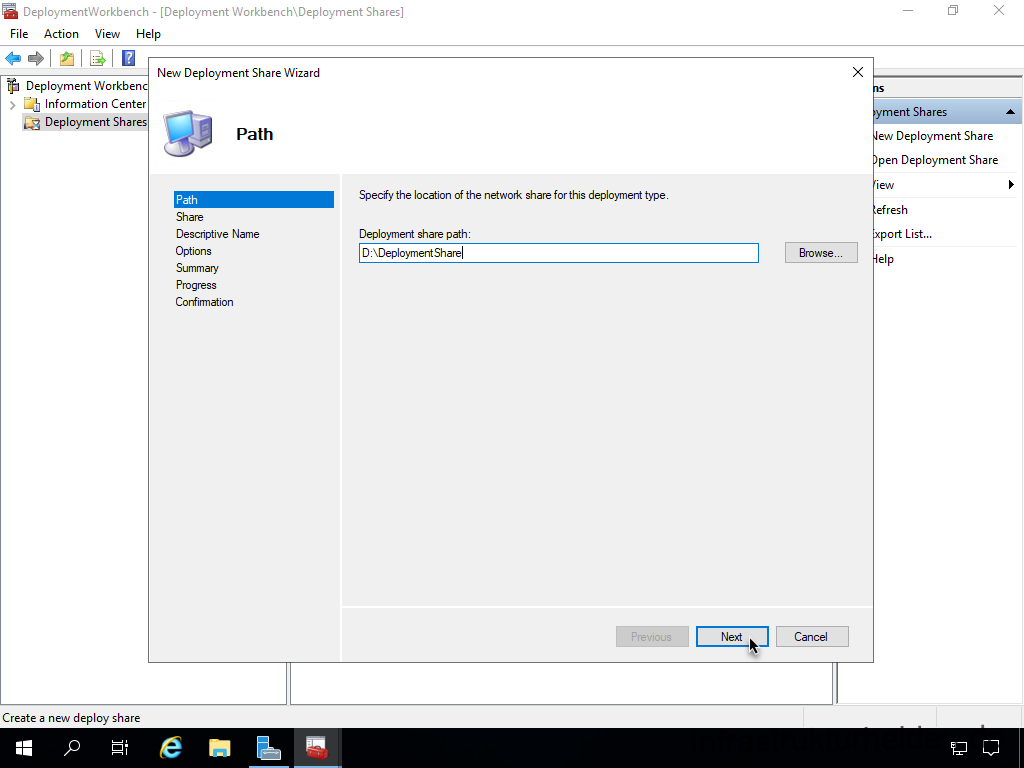
Die Freigabe sollte am besten als Versteckte Freigabe freigegeben werden.
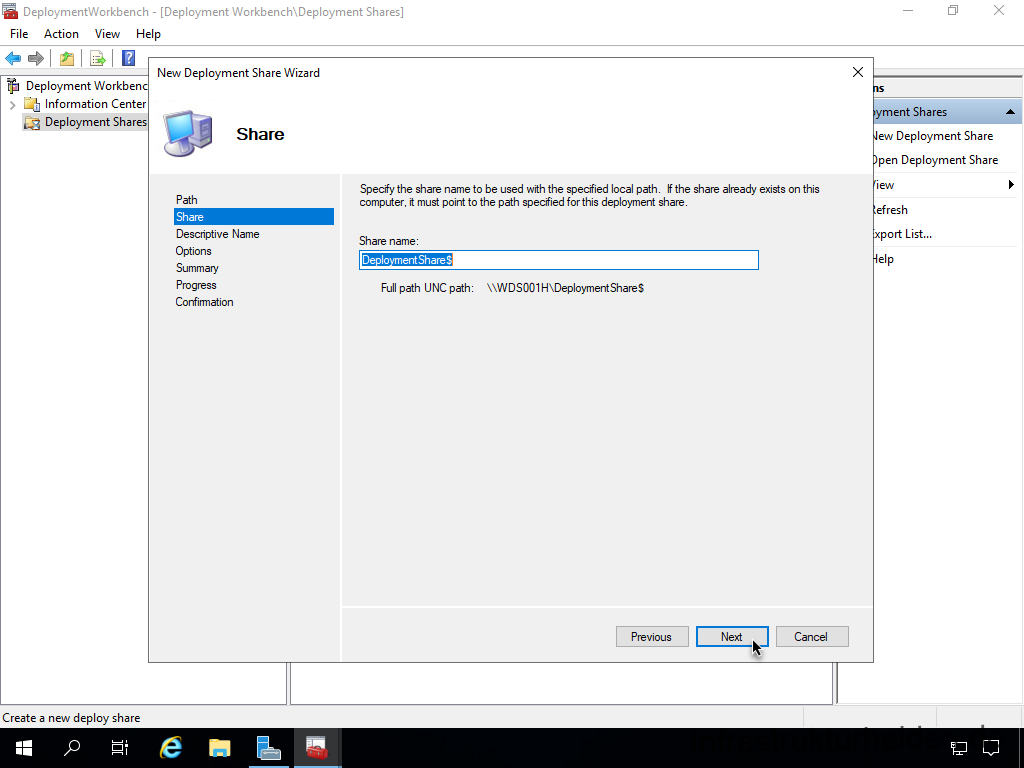
Dann benötigt das Share noch einen Passenden Namen.
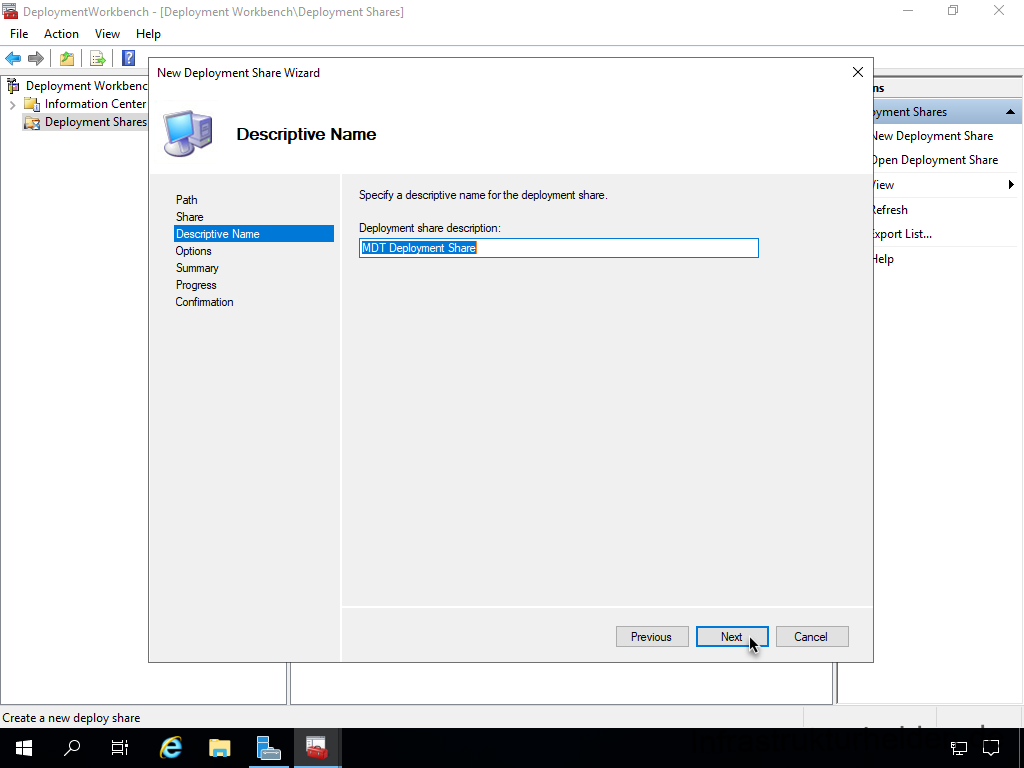
Die Optionen belasse ich erstmal, die können später bei Bedarf noch angepasst werden.
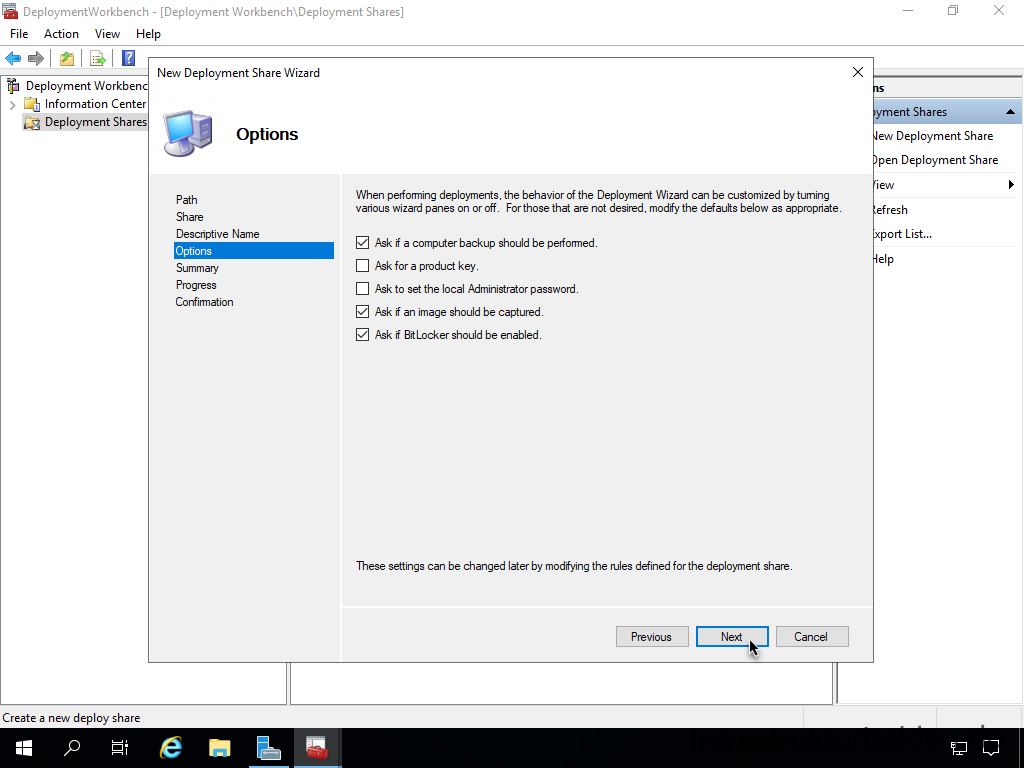
Es folgt eine Zusammenfassung bevor die Freigabe erstellt wird.
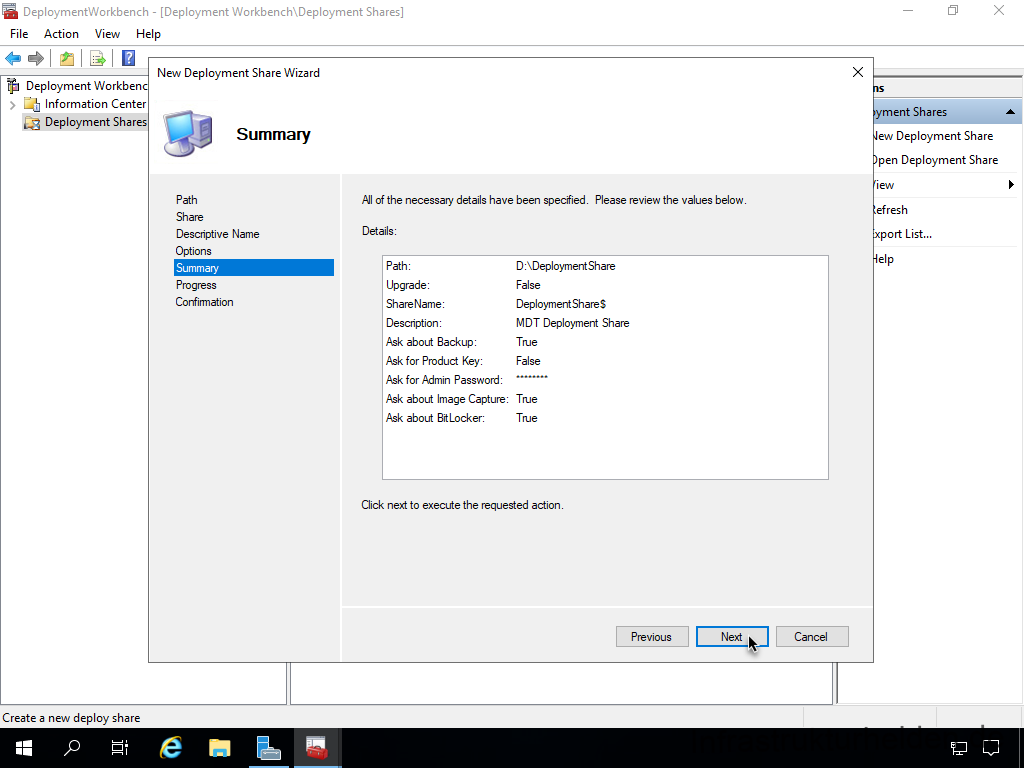
Dann ist etwas Geduld gefragt.
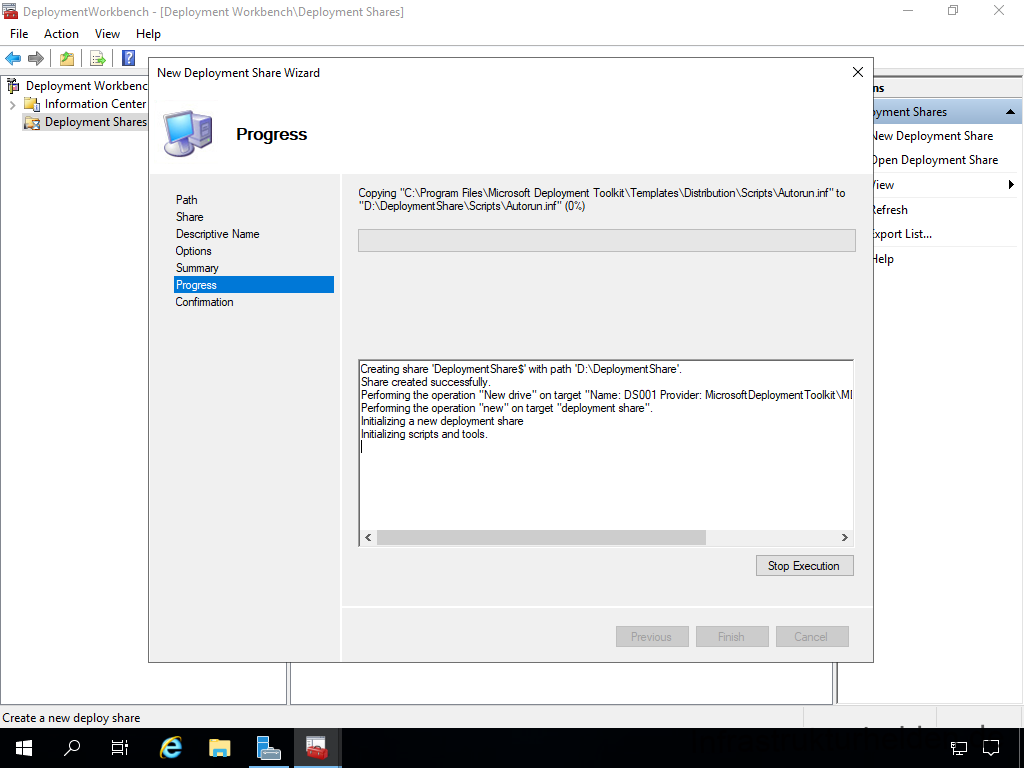
Wenn das Deployment Share angelegt ist, kann der Dialog mit „Finish“ geschlossen werden.
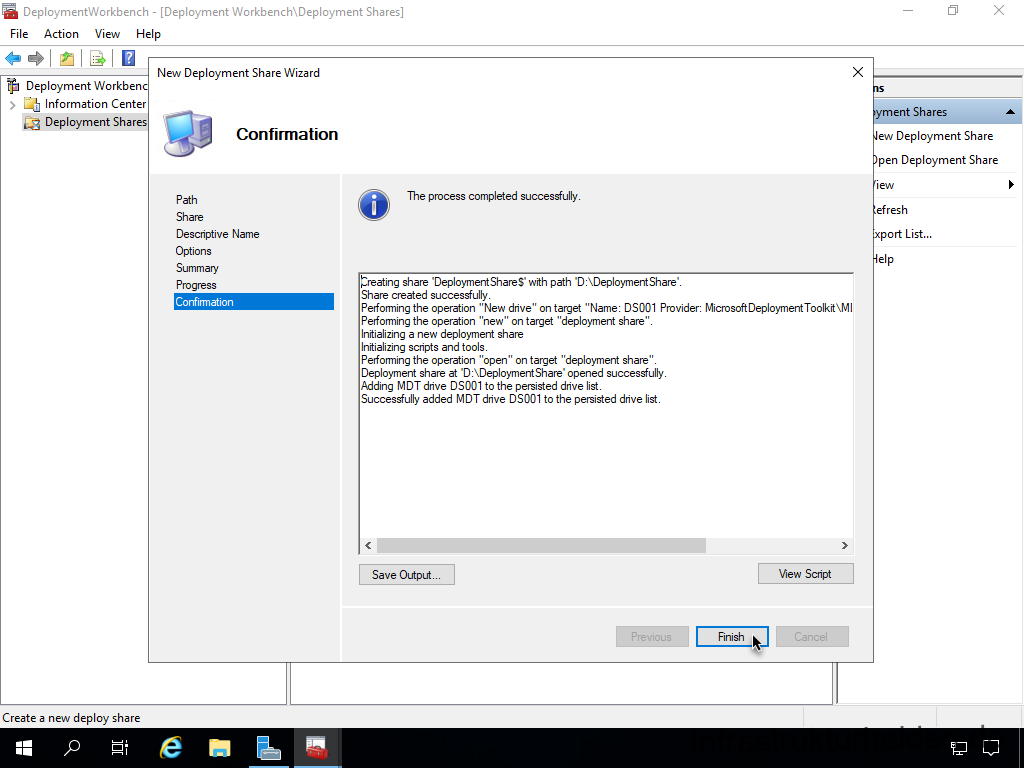
Hinzufügen von Betriebssystemen
MDT unterstützt verschieden Versionen von Microsoft Windows Client und Windows Server. Bitte beachten Sie neue Version von Windows 10 oder Windows Server benötigen unter Umständen neuere Versionen von MDT. Prüfen Sie also, wenn Sie eine neue Version oder ein neues Release integrieren möchten, ob Sie ein Update durchführen müssen.
Bitte überlegen Sie sich auch, welche Edition von Windows 10 Sie verwenden möchten, Hilfe dazu bietet der Artikel „Auswahl der richtigen Windows 10 Edition“.
Für den nächsten Schritt muss das Betriebssystem eingefügt werden. Dafür wählen Sie die Aktion „Import Operating System“ im Navigationszweig „Operating Systems“.
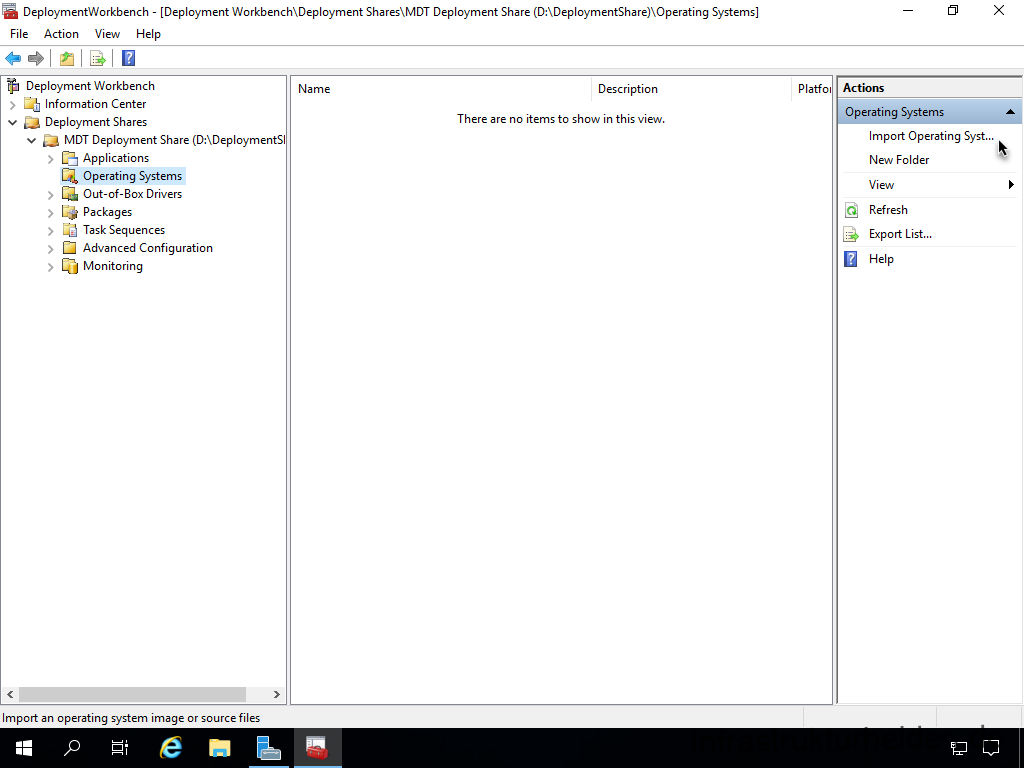
Ich empfehle immer die ISOs aus den Volumenlizenz Portal von Microsoft für die Verwendung mit MDT.
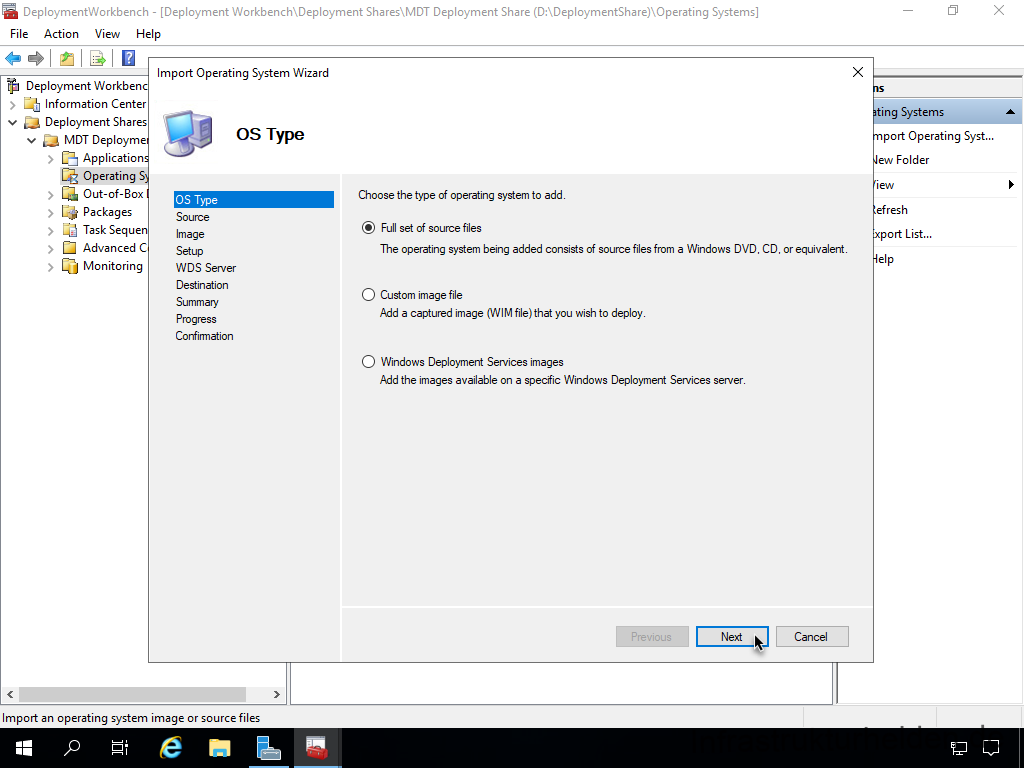
Um das Image in den WDS zu importieren Mounten Sie das ISO oder entpacken es in ein Verzeichnis.
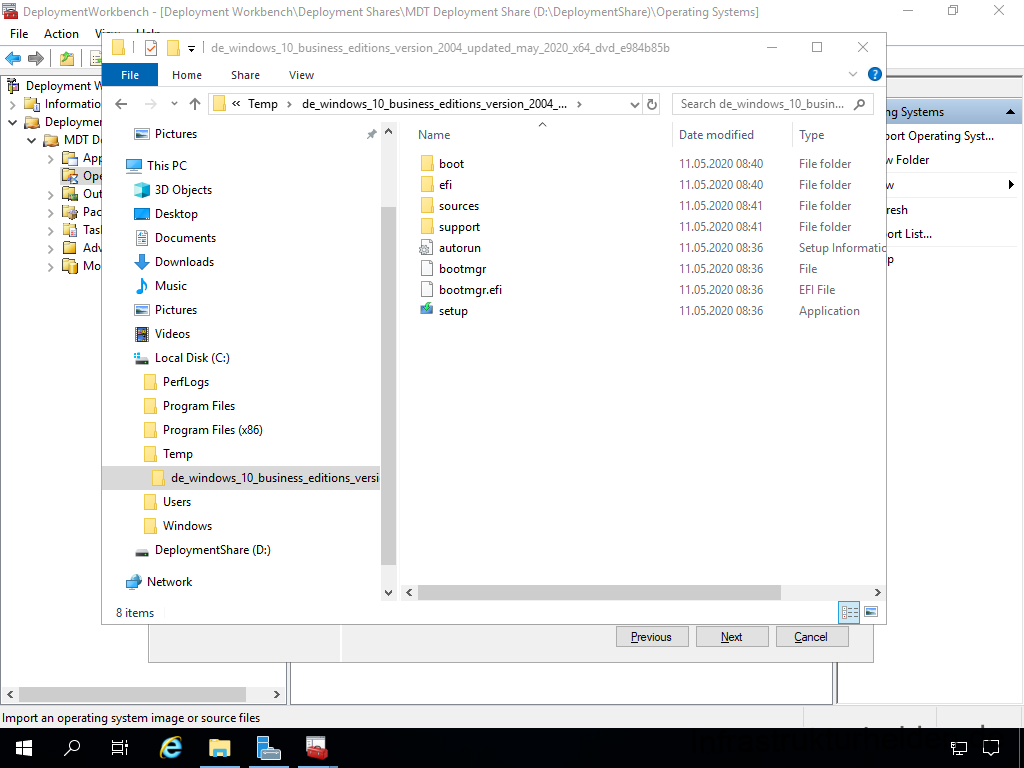
Geben Sie en Ort im Dialogfeld an. Beachten Sie das je nach Berechtigungen es beim Zugriff über UNC-Pfade zu Problemen kommen kann.
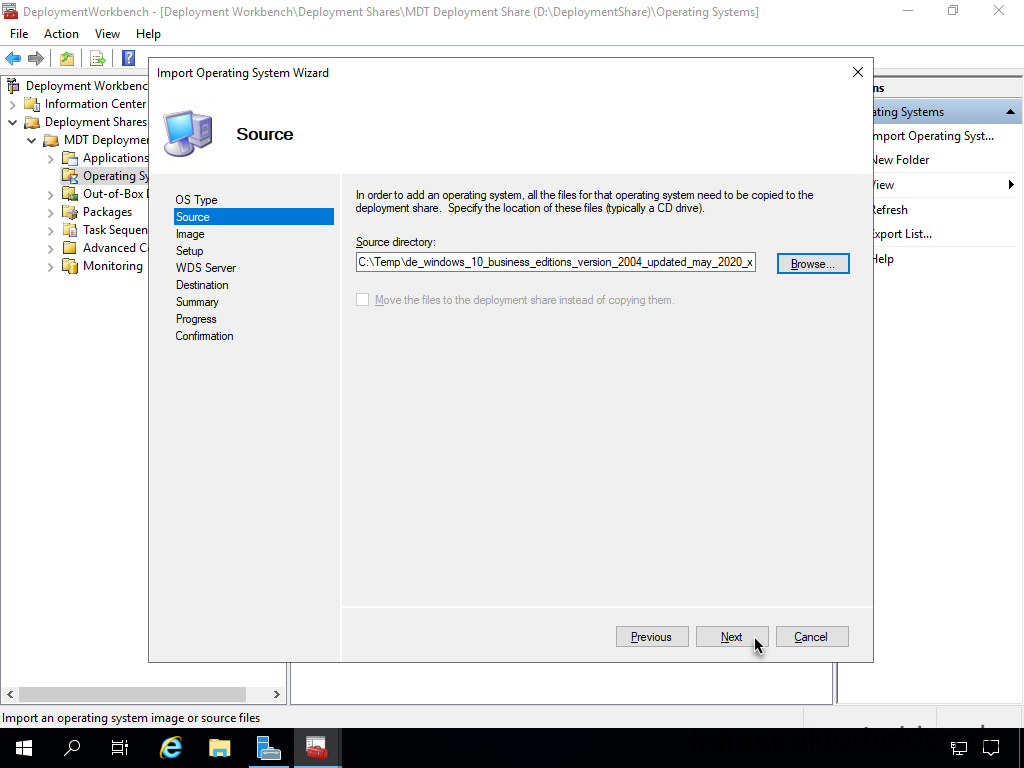
Im nächsten Schritt müssen Sie einen Zielnamen für das zu importierende Image festlegen. Dieser sollte die Quelle eindeutig beschreiben, um Verwechselungen zu vermeiden.
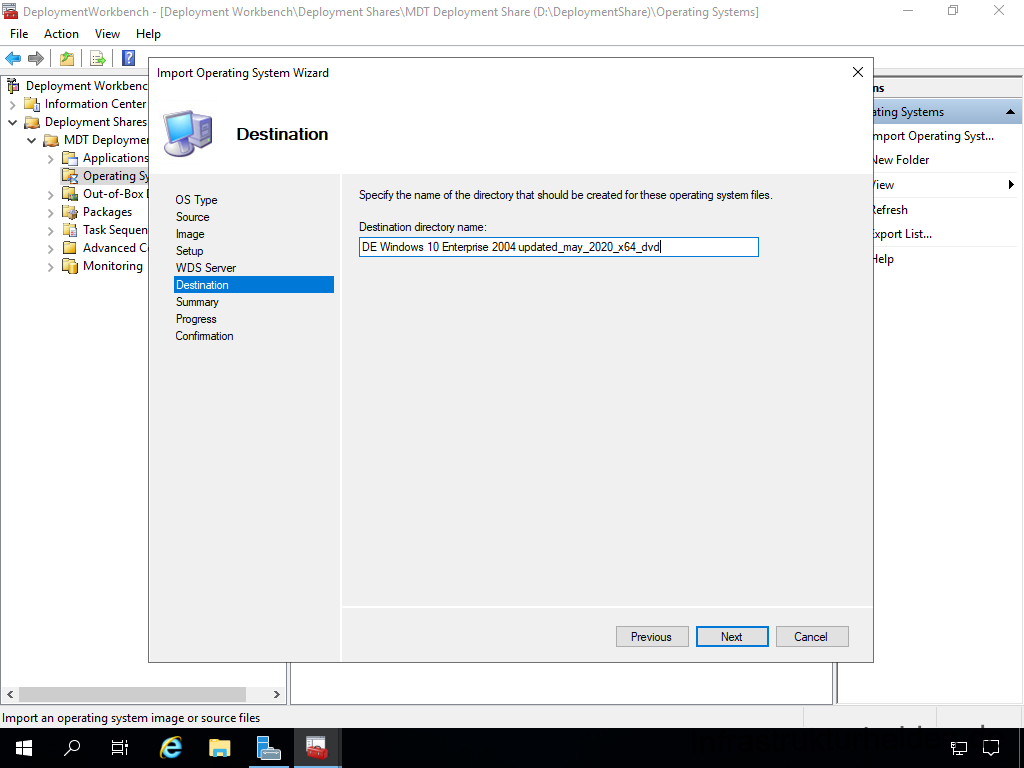
Jetzt folgt noch einmal eine Zusammenfassung.
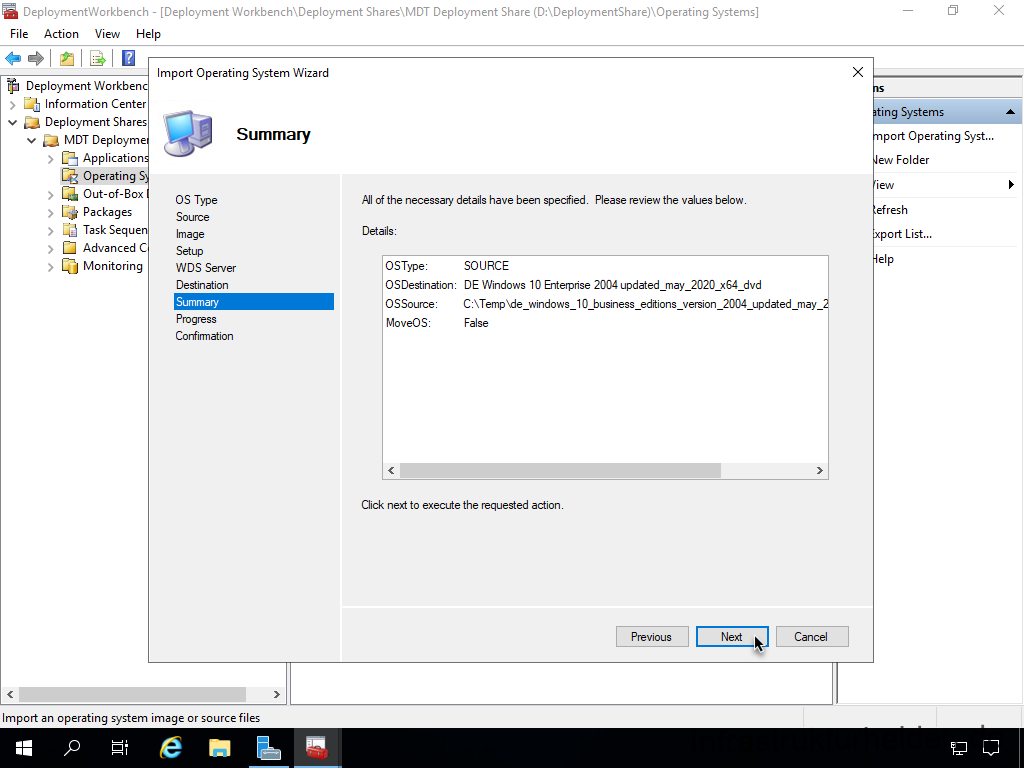
Und dann erfolgt der eigentliche Importvorgang.
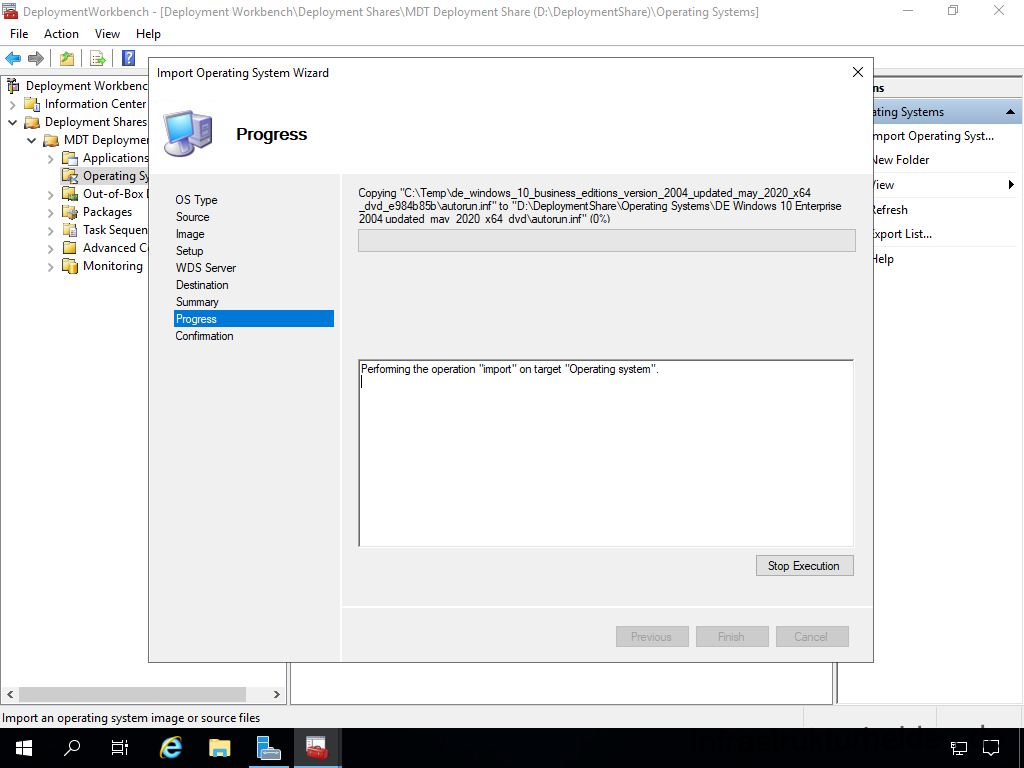
Dann erfolgt eine Abschließende Ausgabe. Hier sieht man nun das alle Editionen importiert wurden, Warum habe ich beim Import die Quelle Enterprise genannt?
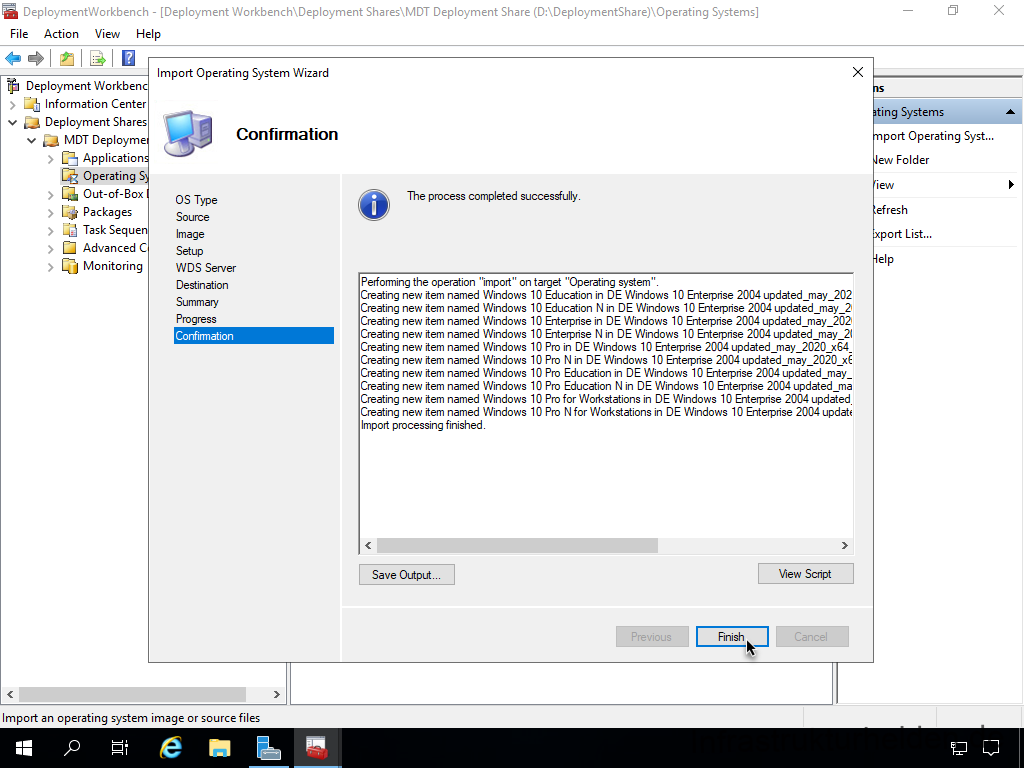
Relativ einfach, den Rest werde ich löschen, um es Übersichtlicher zu haben. Ich empfehle immer maximal eine Edition von Windows 10 zu verwenden, um es einfacher zu machen.
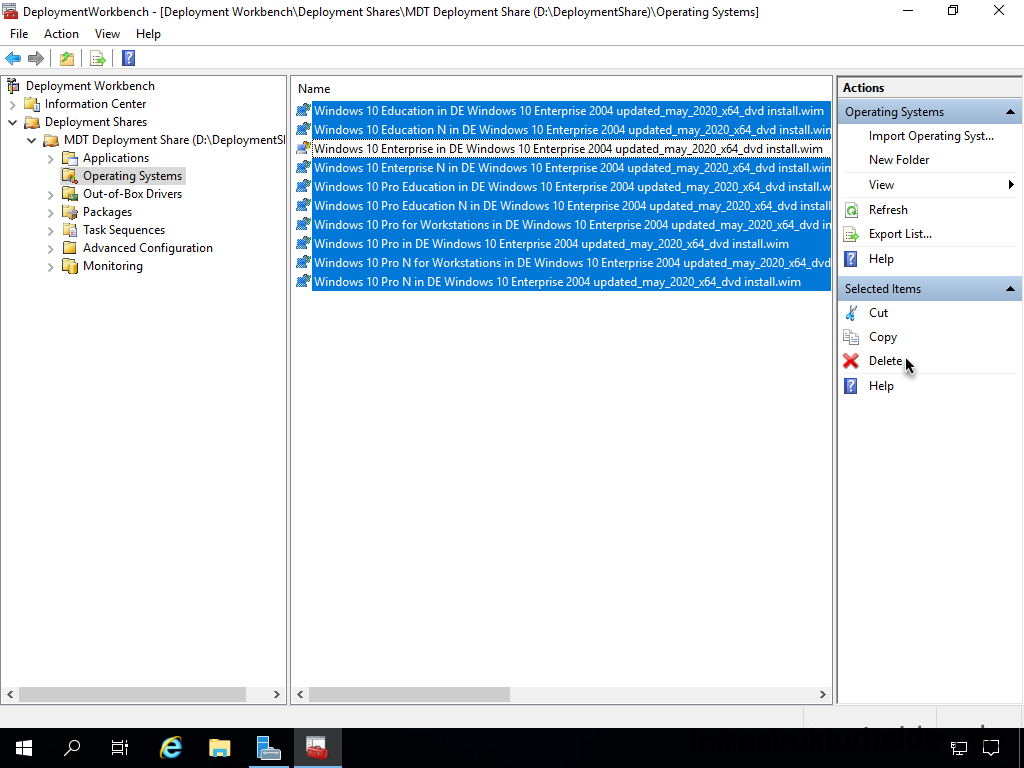
Die nicht benötigten Editionen lösche ich wegen der Übersichtlichkeit.
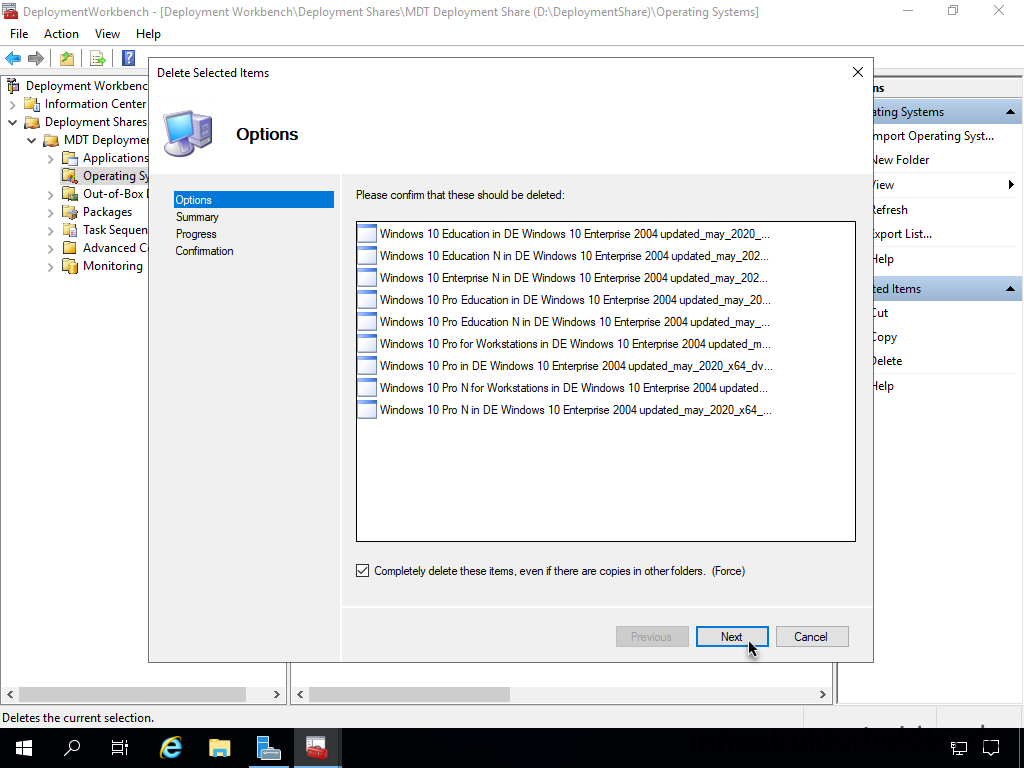
Wie in fast jeden Dialog im MDT bekomme ich eine Zusammenfassung des Vorganges angezeigt.
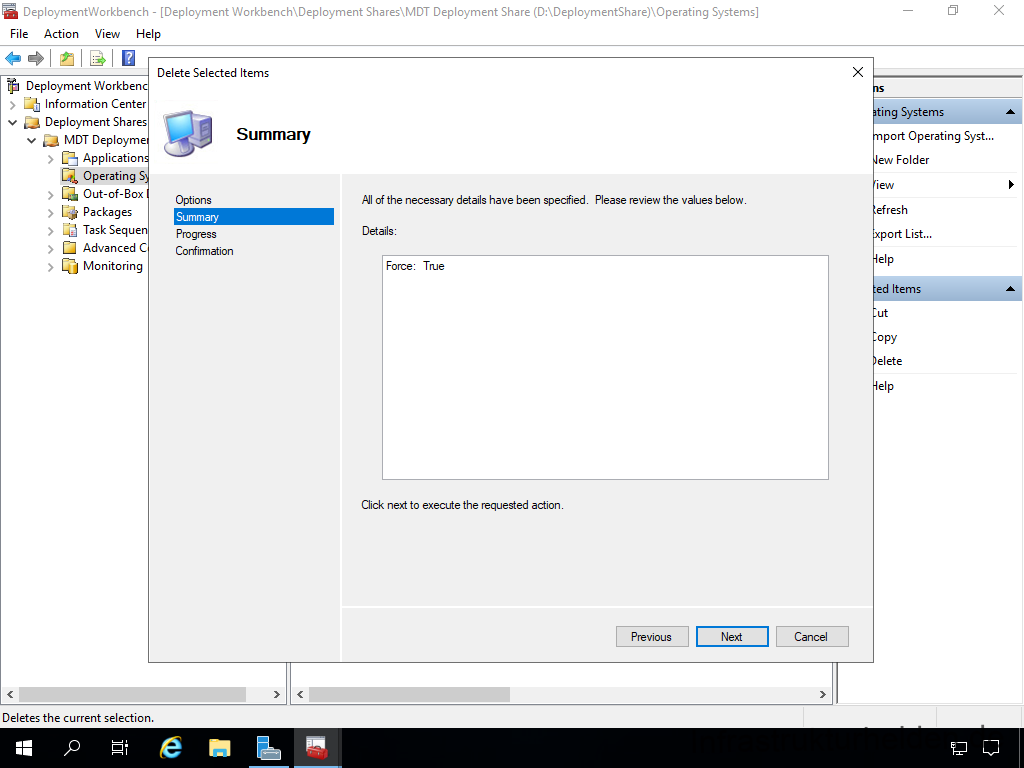
Und auch wieder die passende Zusammenfassung
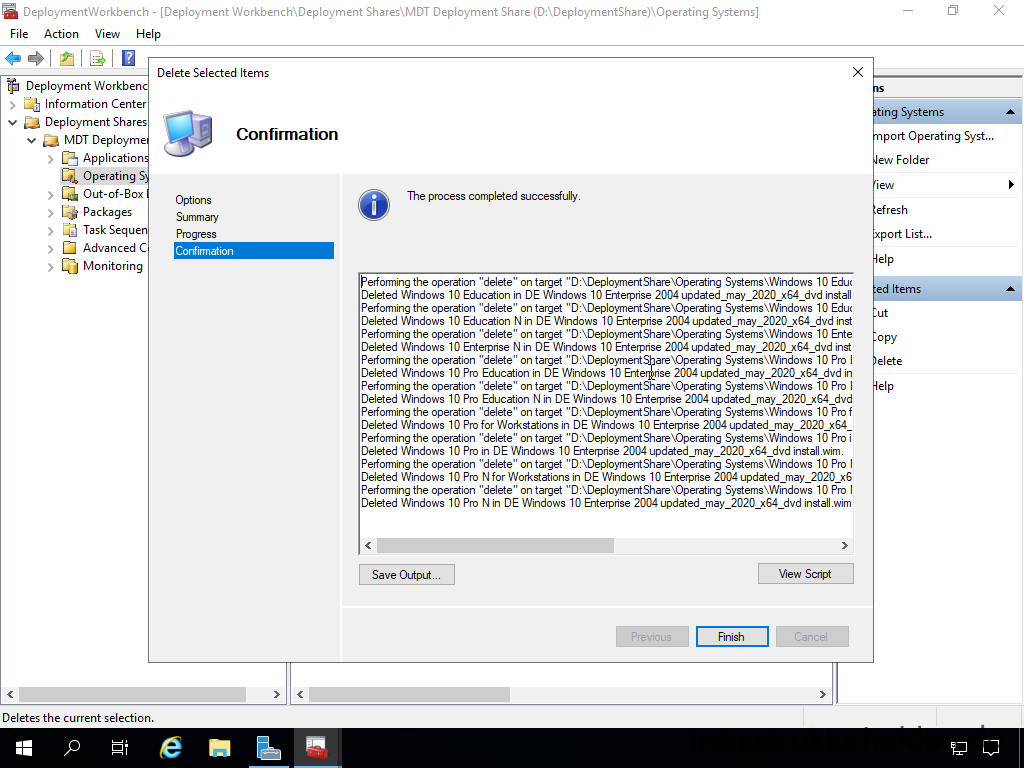
Schon sieht es wieder etwas geordneter aus.
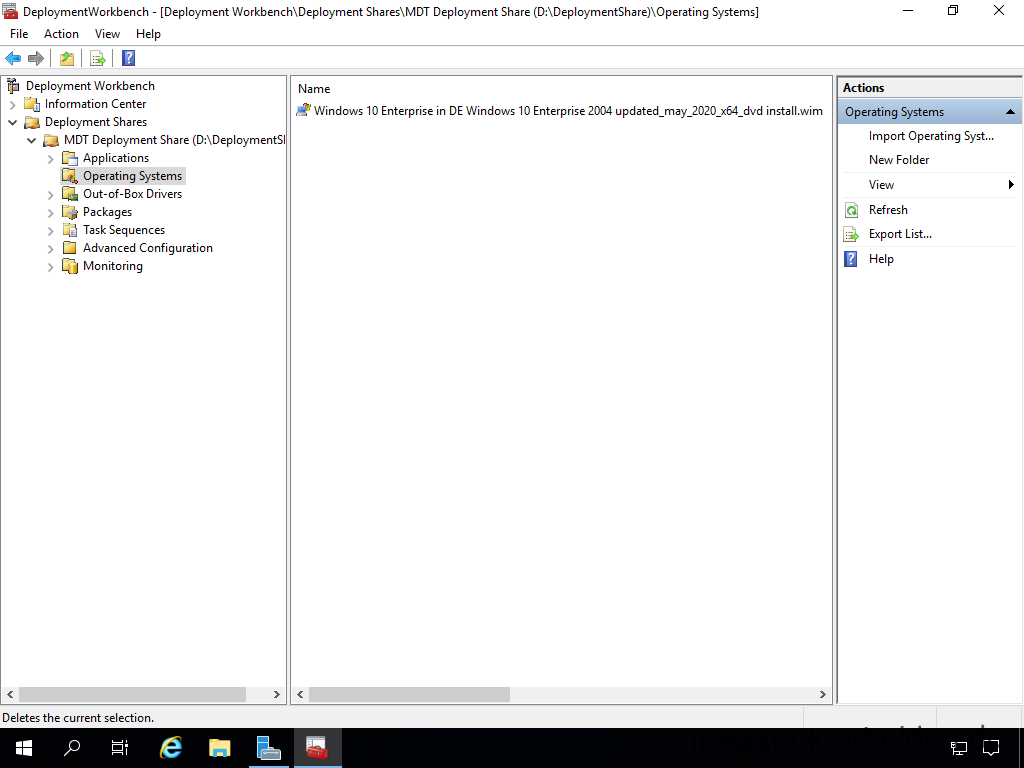
Weiter geht es im Artikel: „Netzwerkinstallation mit dem Microsoft Deployment Toolkit – Teil 2: Service Account, Treiber, Software, Überlegungen zum Base Image“
Tool Tipp (Werbung, aber aus Überzeugung)
Ich verwende für meine Screenshots immer Techsmith Snagit€, und möchte es nicht missen. Egal ob verschleiern, Pfeile, Text einfügen oder zurechtschneiden, alles was ich brauche ist damit möglich.
Sie können es unter dem Link kostenfrei testen. Wenn es Ihnen gefällt, unterstützen Sie durch einen kauf über den Link auch dieses Projekt. Ihnen entstehen dadurch beim kauf von Snagit€ keine zusätzlichen Kosten (Affiliate Link).

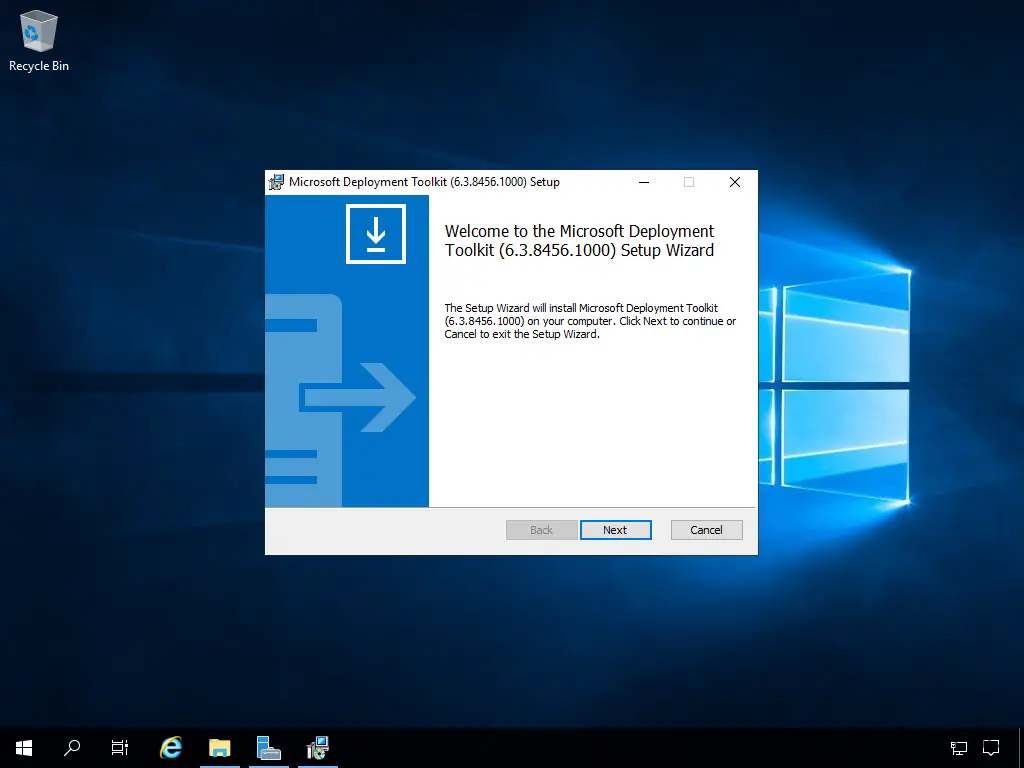
Schreibe einen Kommentar