In diesem Artikel zeige ich die manuelle Installation von Windows 11 und die ersten Einblicke. Die verwendete Version ist aus dem Beta Channel, die Windows 11 Enterprise 21H2 (OS Build 22000.194) Version. Da auf meiner Test Hardware schon die Windows 11 per In-Place Upgrade installiert ist, nutze ich dafür eine Hyper-V VM. Dabei ist es unbedingt erforderlich eine VM der 2ten Generation zu verwenden. Bei der VM muss außerdem Secure Boot und das TPM aktiviert werden, sonst schlägt die Installation fehl.
Hinweis zur Vorschauphase
Die Funktion / das Produkt ist im Moment in einer Vorschauphase, bis zum fertigen Stand kann sich noch einiges ändern. Aus diesem Grund sollte die Funktion nur mit Bedacht zu produktiven Zwecken eingesetzt werden.
Manuelle Installation von Windows 11 – PE Phase
Starten wir mit der Manuellen Windows 11 Installation. Der erste Schritt ist noch ein Klassiker und nichts neues.
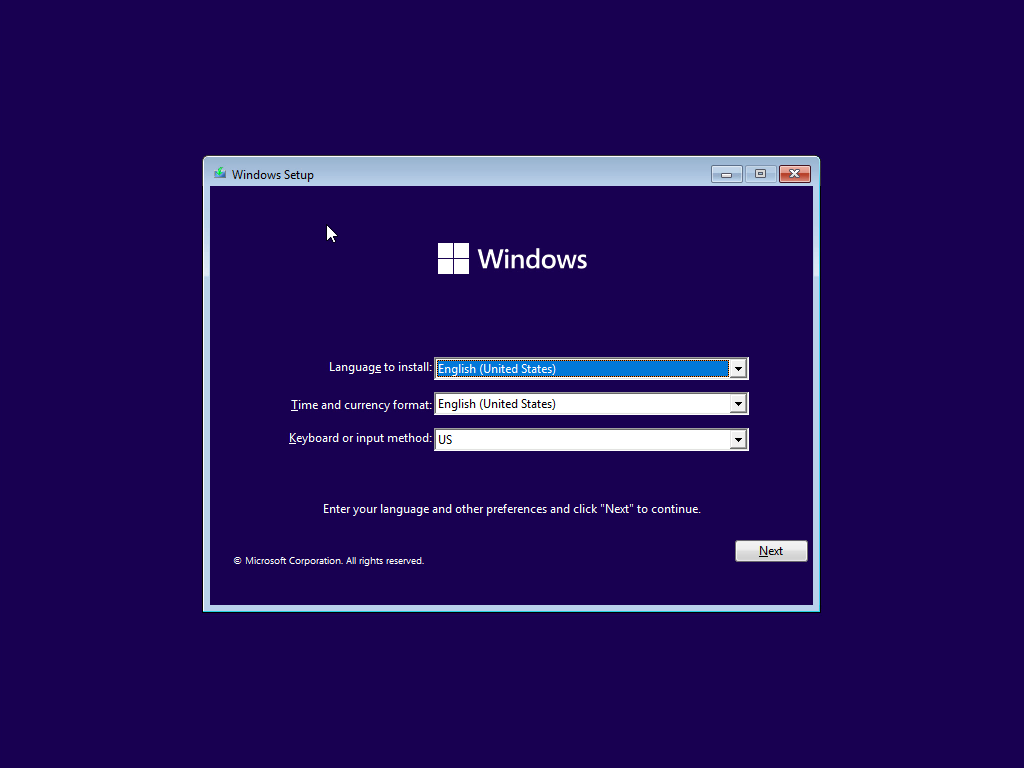
Auch im nächsten Schritt gibt es noch keine große Veränderung.
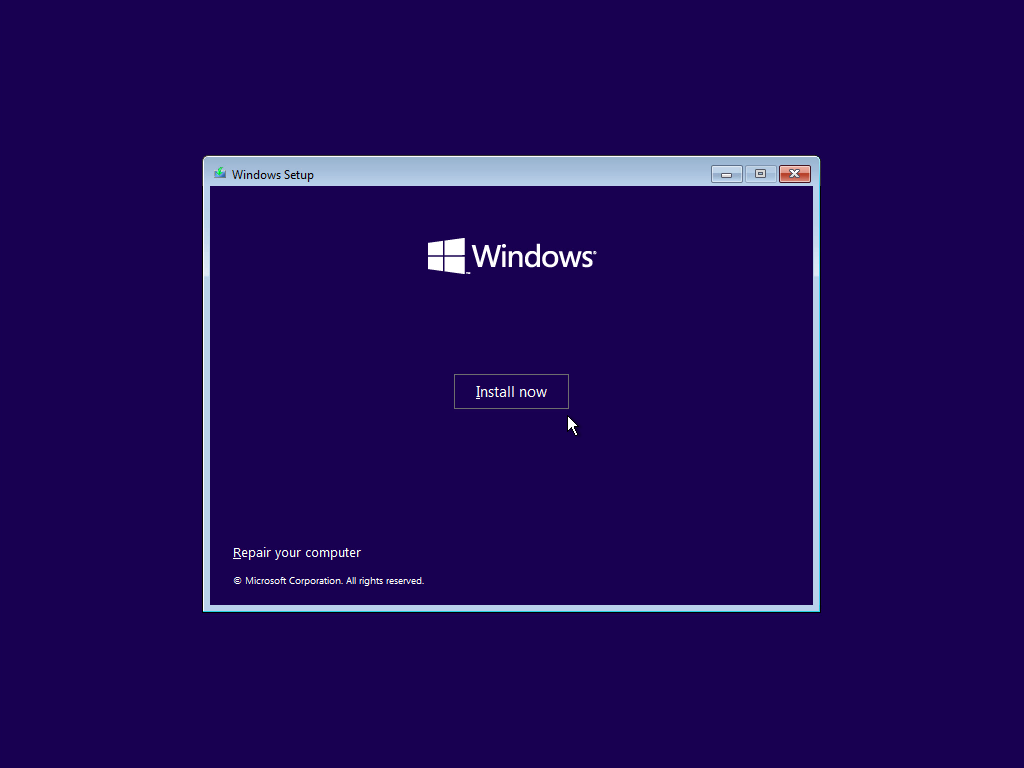
Die Auswahl des Betriebssystem ist ebenfalls noch wie bei Windows 10.
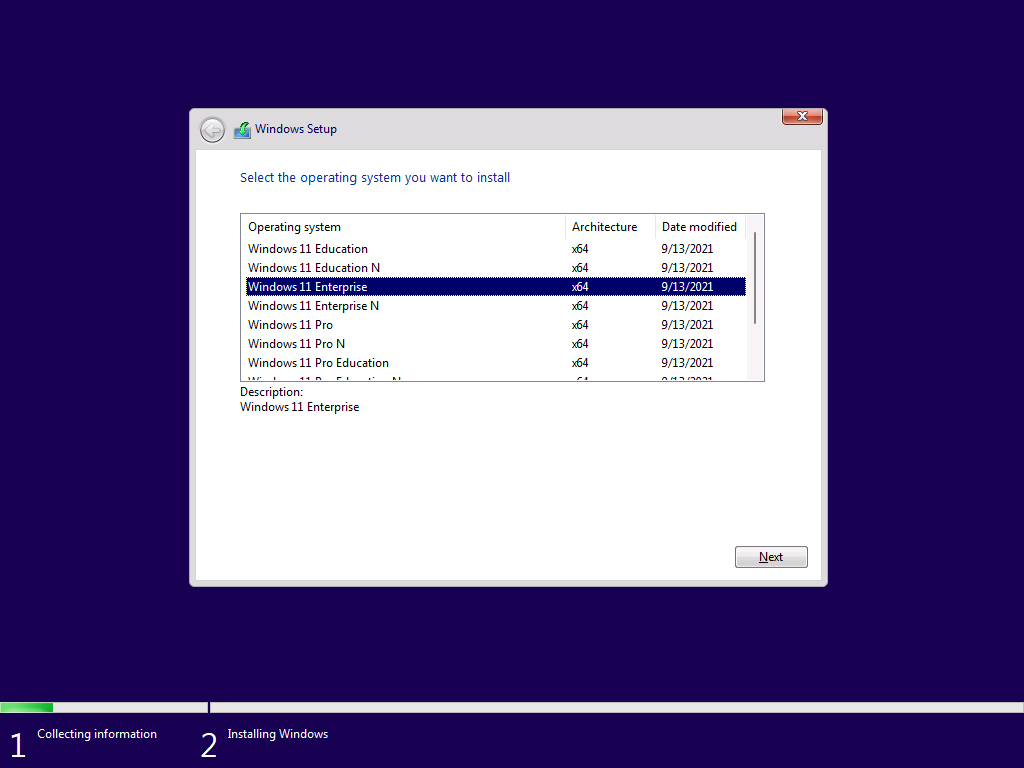
Wenn die Hardware nicht Kompatibel ist, zum Beispiel kein TPM2.0 oder kein Secure Boot, dann erscheint diese Meldung:
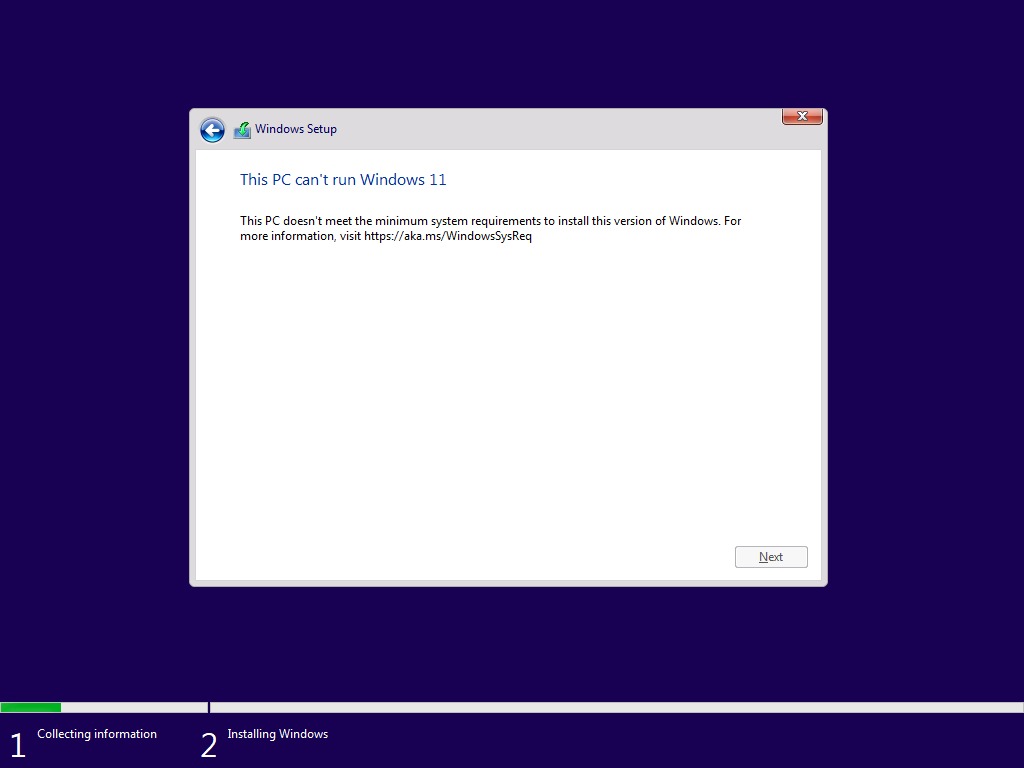
Wer eine Unterstützte Hardware hat, der darf weiter zu den Lizenzbedingungen.
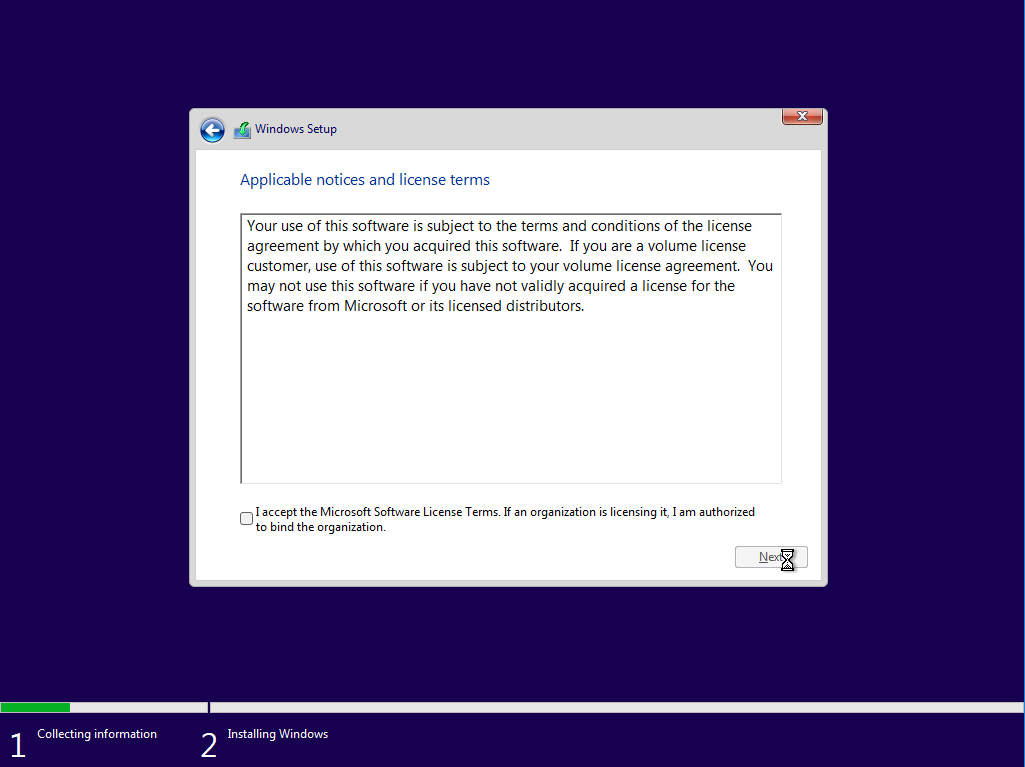
Im nächsten Schritt muss wie bei Windows 10 wieder „Custom: Install Windows only (advanced)“ ausgewählt werden.
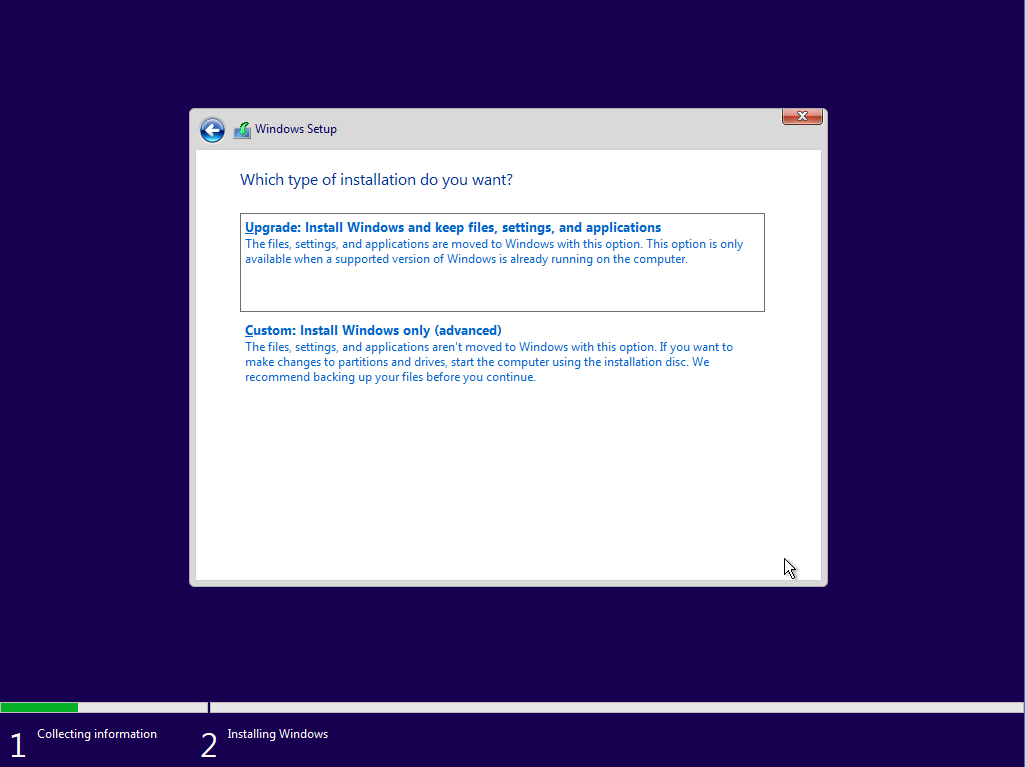
Wie bei Windows 10 kann die Partitionierung wieder manuell vorgenommen werden oder einfach mit „Next“ die Partitionierung dem Windows überlassen.
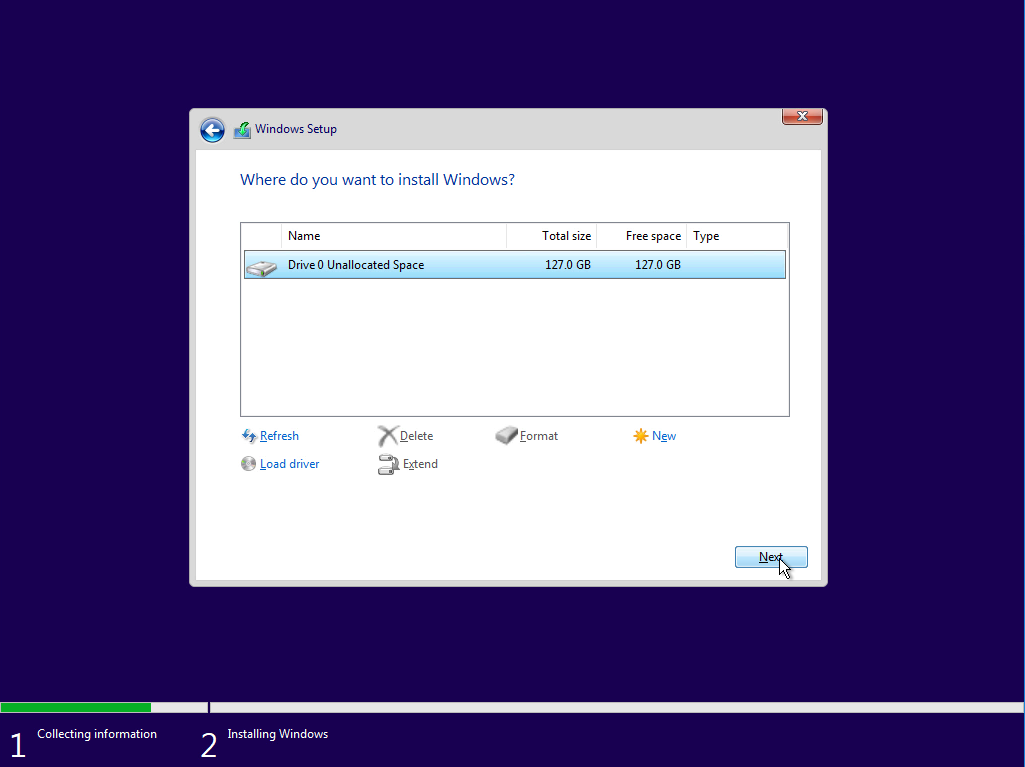
Es erfolgt das Kopieren der Dateien auf die Festplatte.
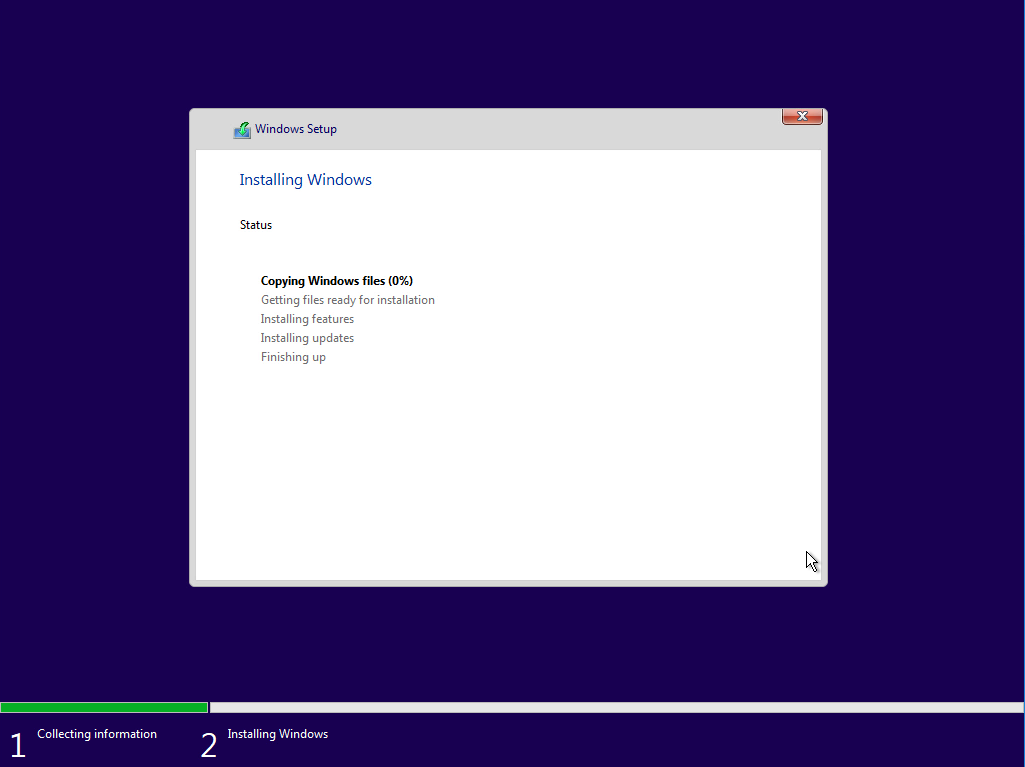
Es folgt der übliche Neustart nach dem kopieren der Daten.
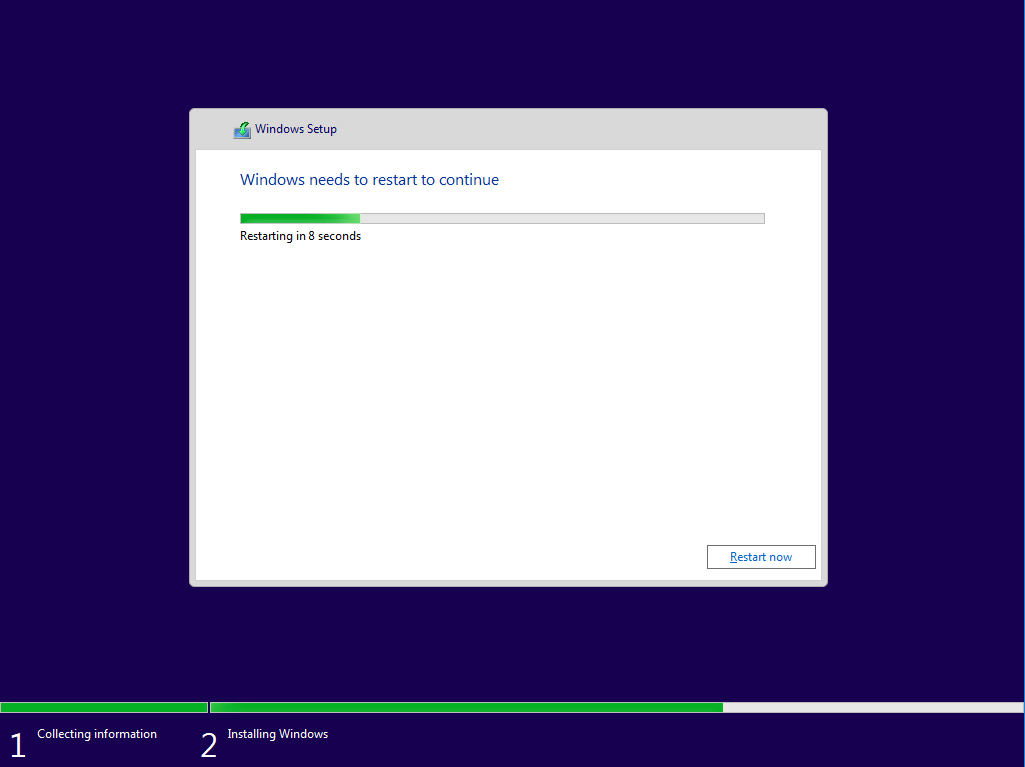
Windows 11 Installation – OOBE Phase
Der erste Start des OS benötigt etwas länger.
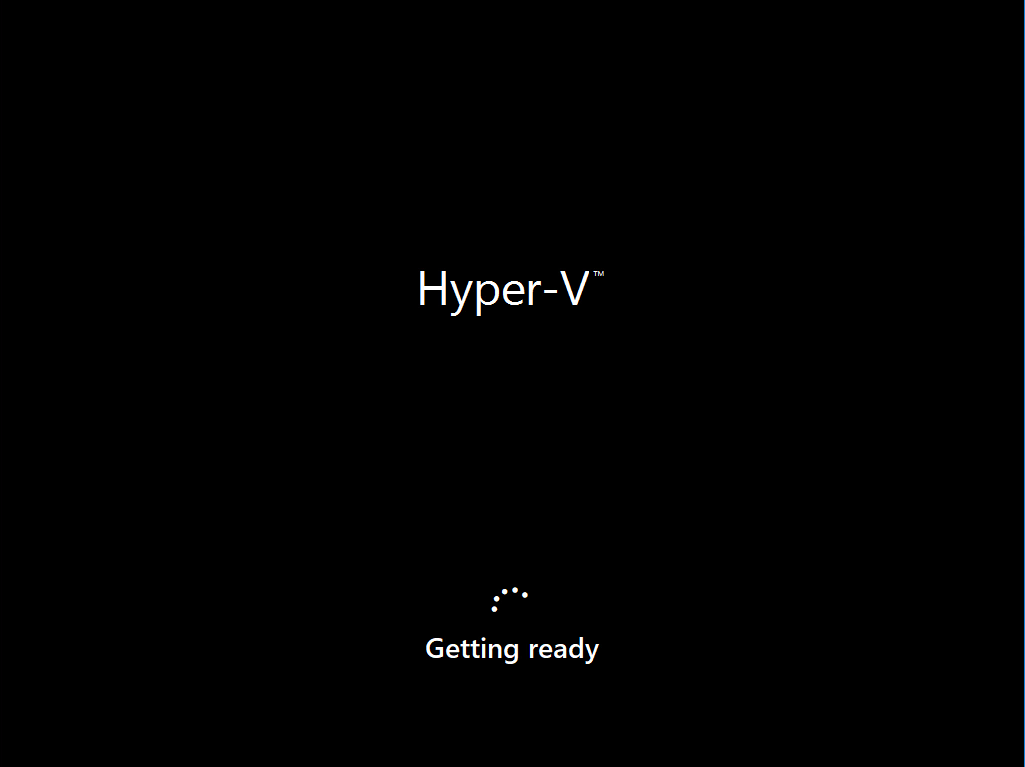
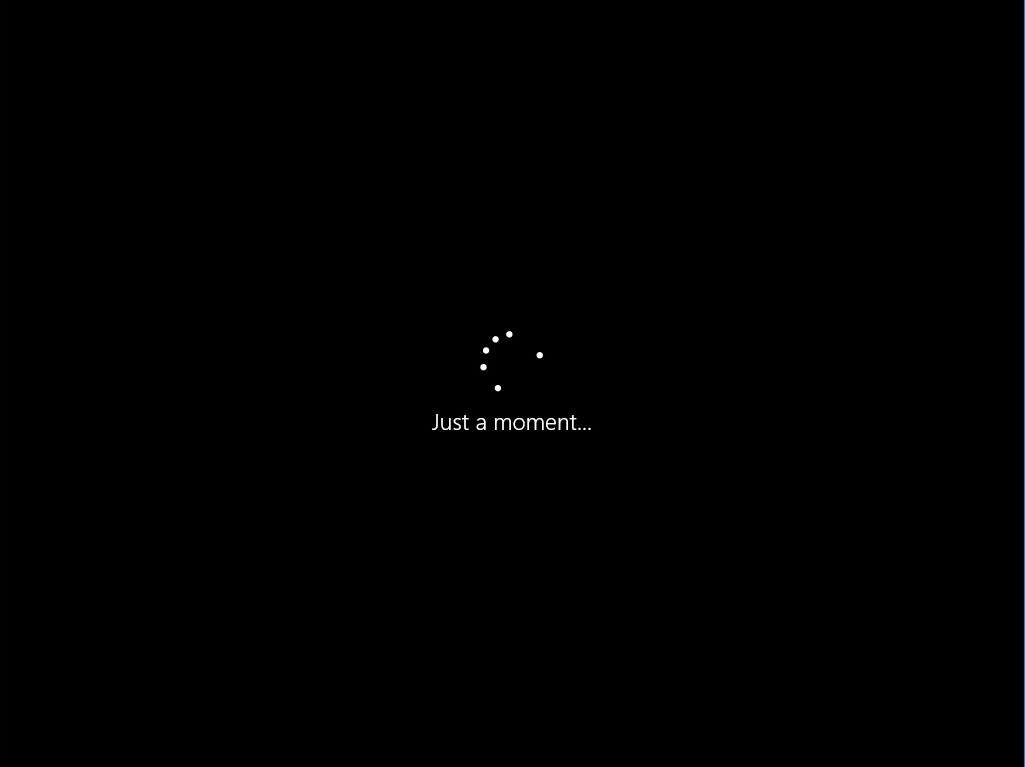
Und ab jetzt ändert sich die Ansicht und es wird „Moderner“ bei der Windows 11 Installation
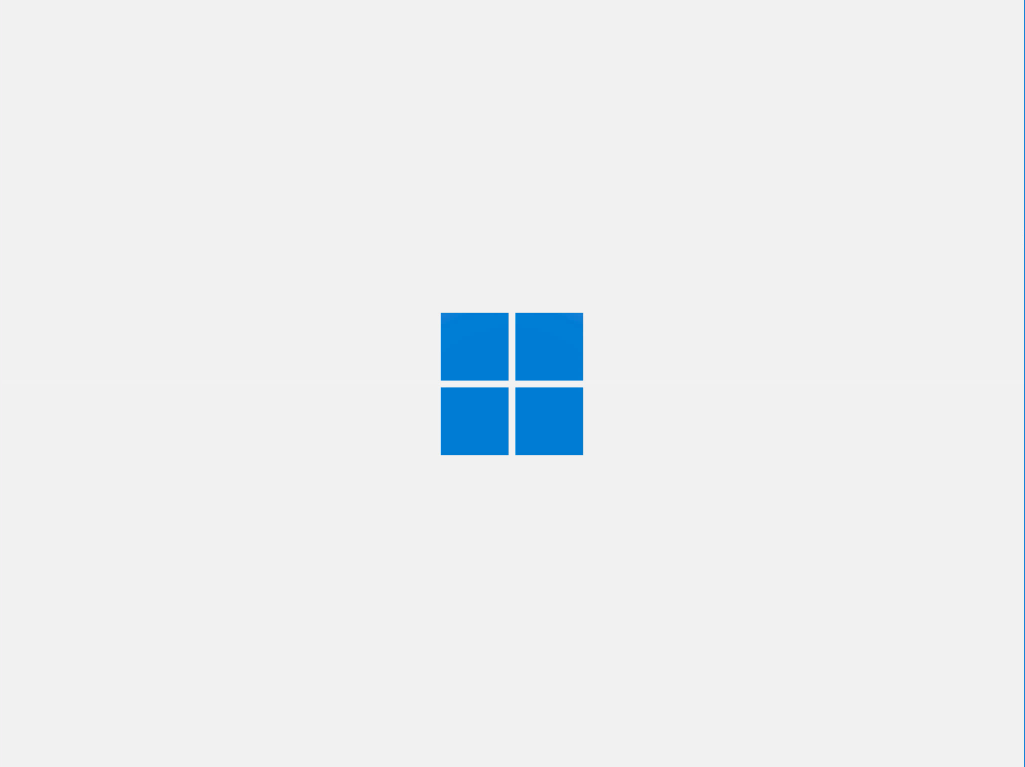
Die ganze UI ist etwas moderner gestaltet und auch besser für Touch-Geräte geeignet. Die erste Frage legt die regionalen Einstellungen fest.
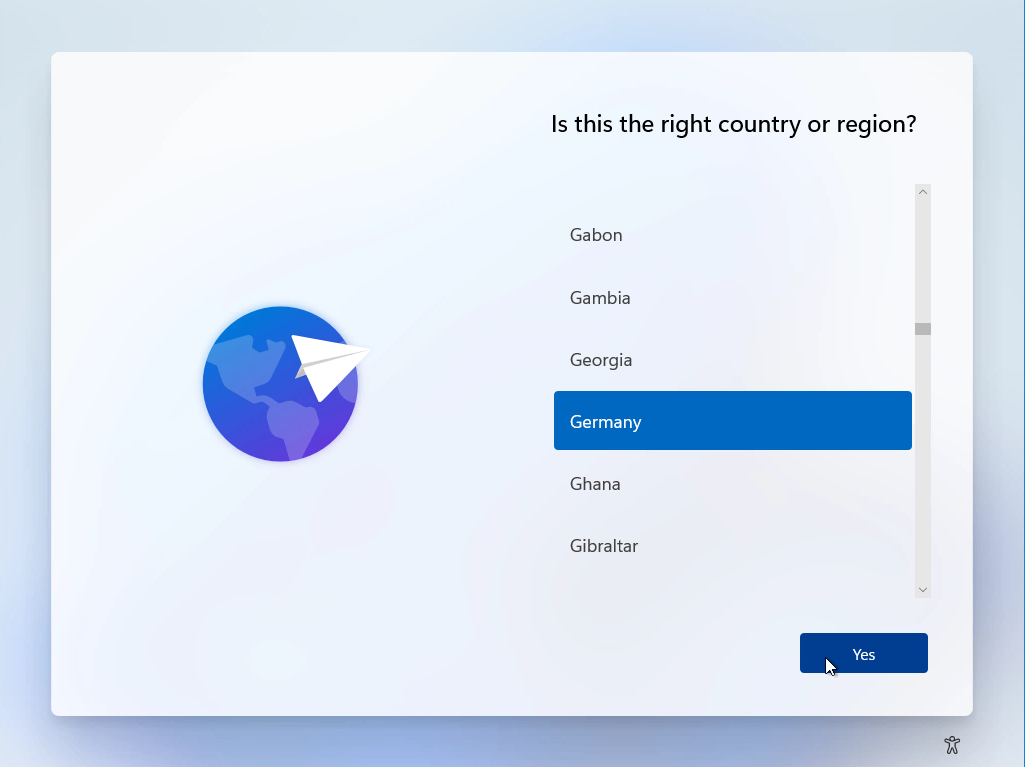
Als nächstes wird das primäre Tastaturlayout ausgewählt.
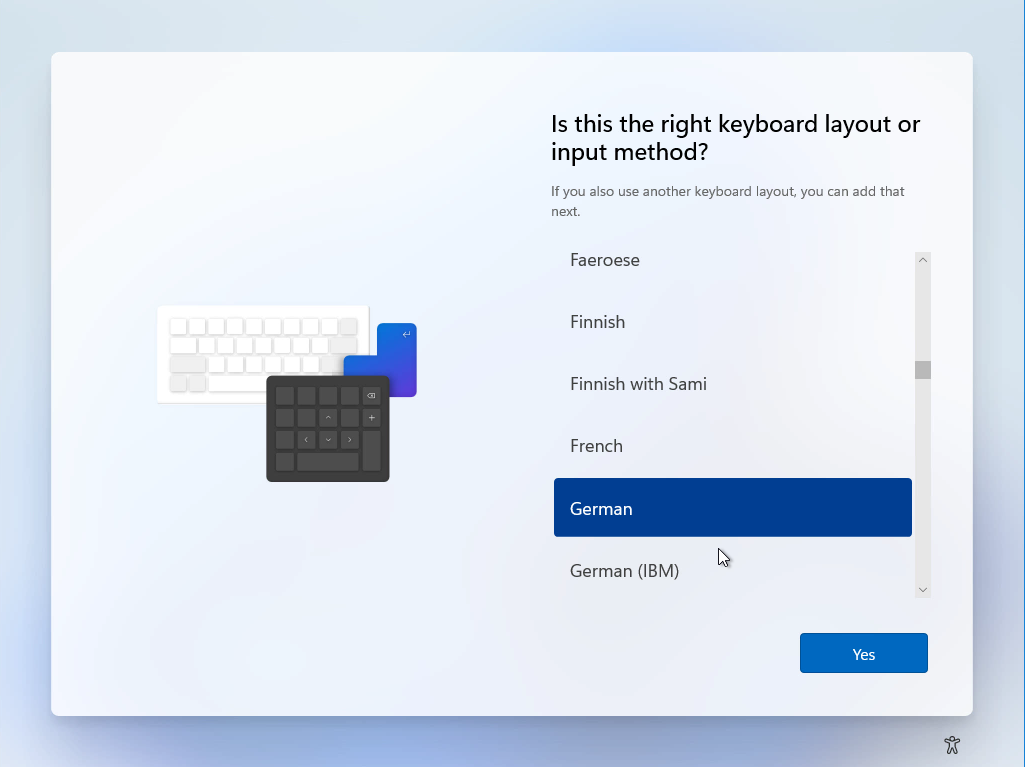
Auf Wunsch kann direkt ein zweites Tastaturlayout hinzugefügt werden.
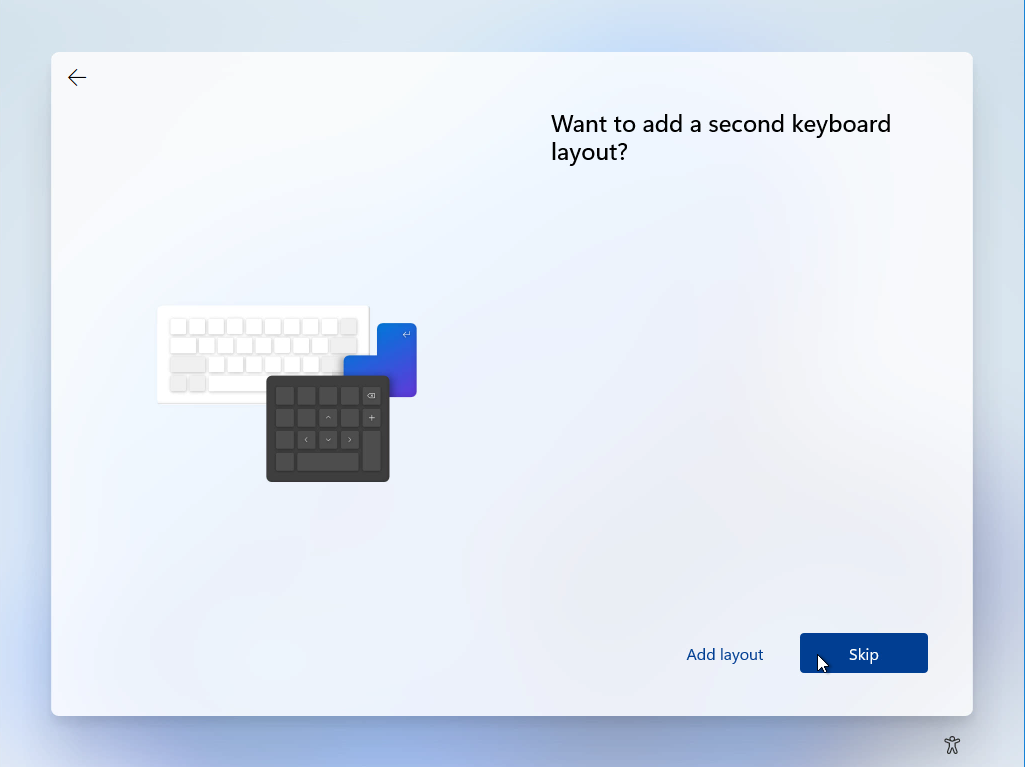
Wenn keine Verbindung mit dem Internet besteht, kann im nächsten Schritt ein WLAN ausgewählt werden oder das kabelgebundene Netzwerk konfiguriert werden.
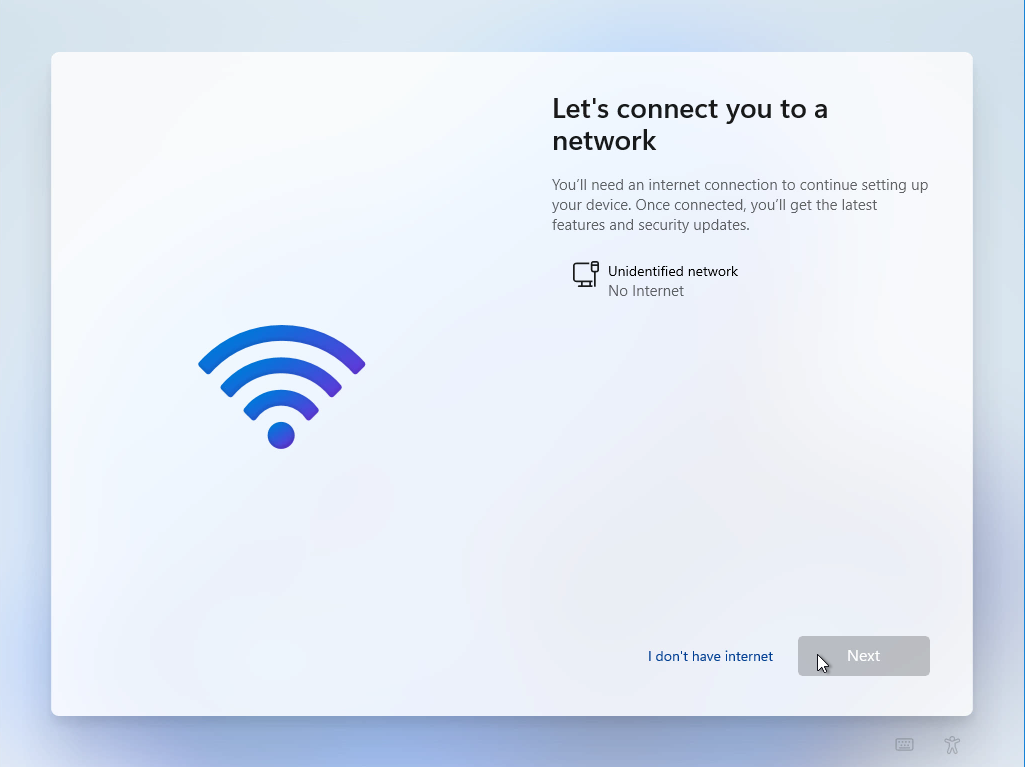
Jetzt prüft das System auf relevante Updates die zur Installation benötigt werden.
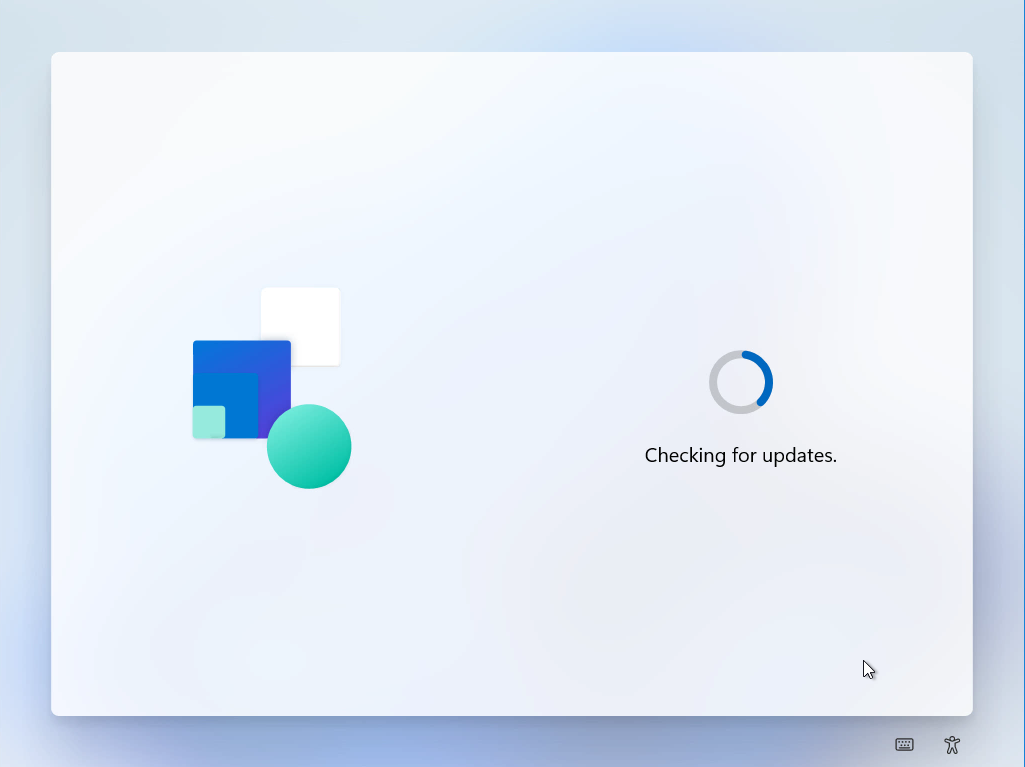
Jetzt kann ein Computernamer gewählt werden, es entfällt also das Thema mit „Benutzer-PC“
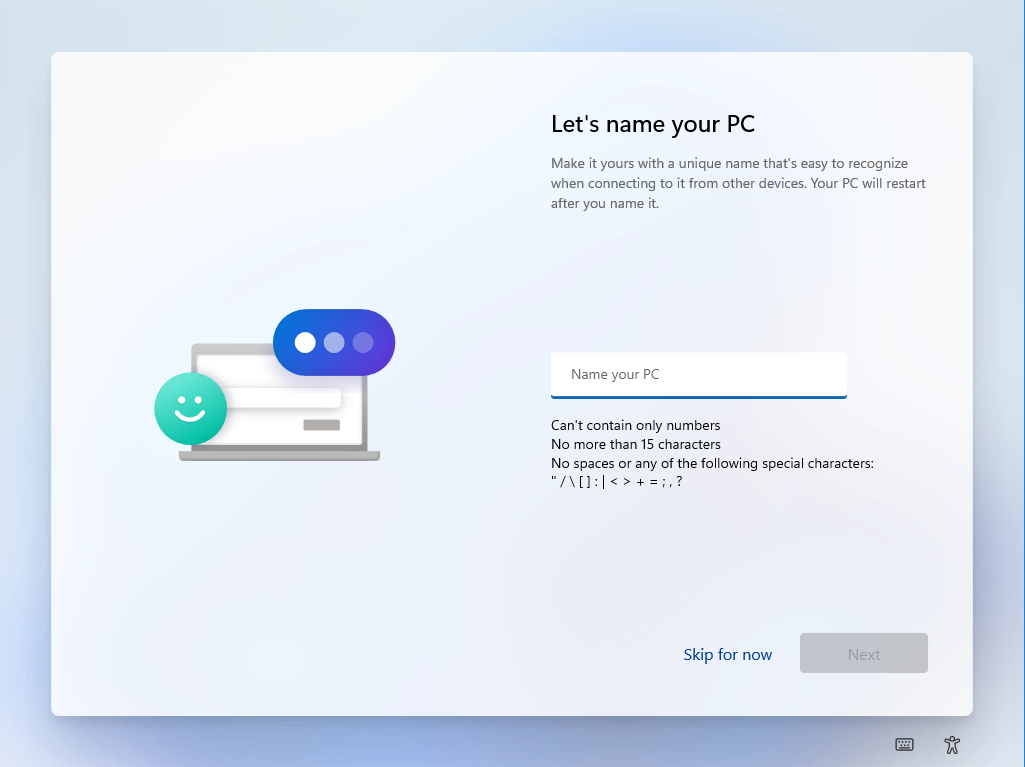
Es erfolgt wieder ein schneller Neustart
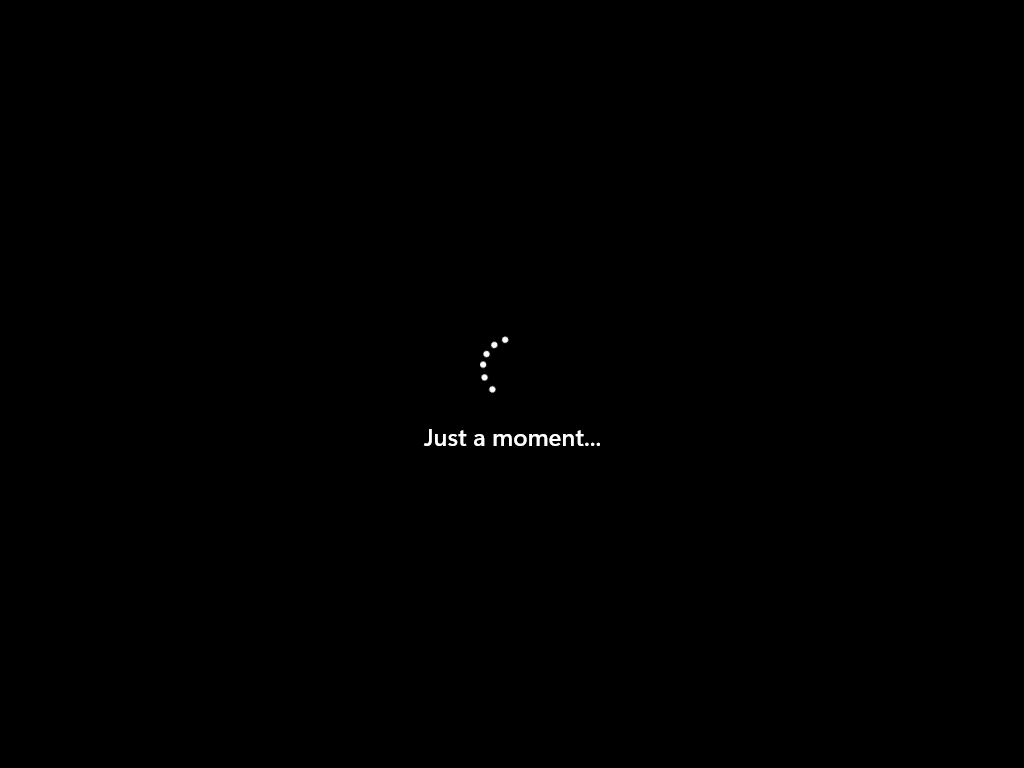
Jetzt kann man sich mit einen Microsoft Account (Privat aka. LiveID oder Unternnehmens- / Schulaccount aka. Office365 / M365) anmelden. Zwang ist das in der Beta noch nicht, Lokale Konten finden Sie unter „Sign-in Options“. Für diese Installation verwenden ein lokalen Account.
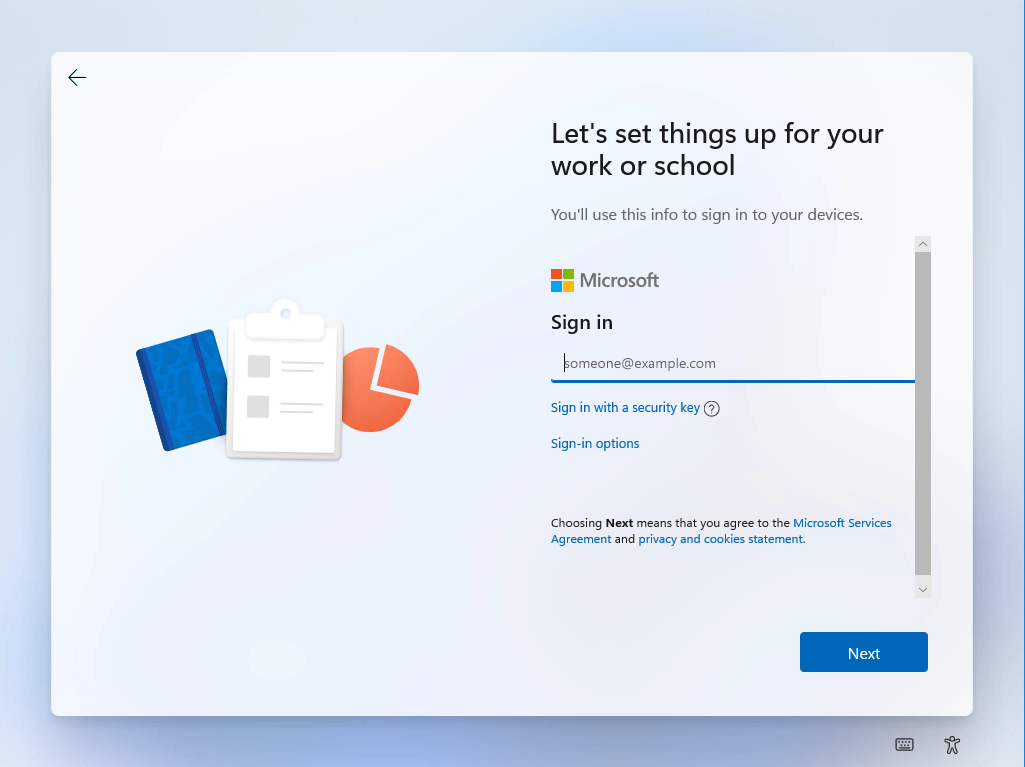
Dafür wählen Sie im Assistent „Sign-IN Options“ die Option „Domain join instead“. Das hinzufügen zur Domäne erfolgt nach der Installation und nicht, wie vielleicht gedacht in der Installation.
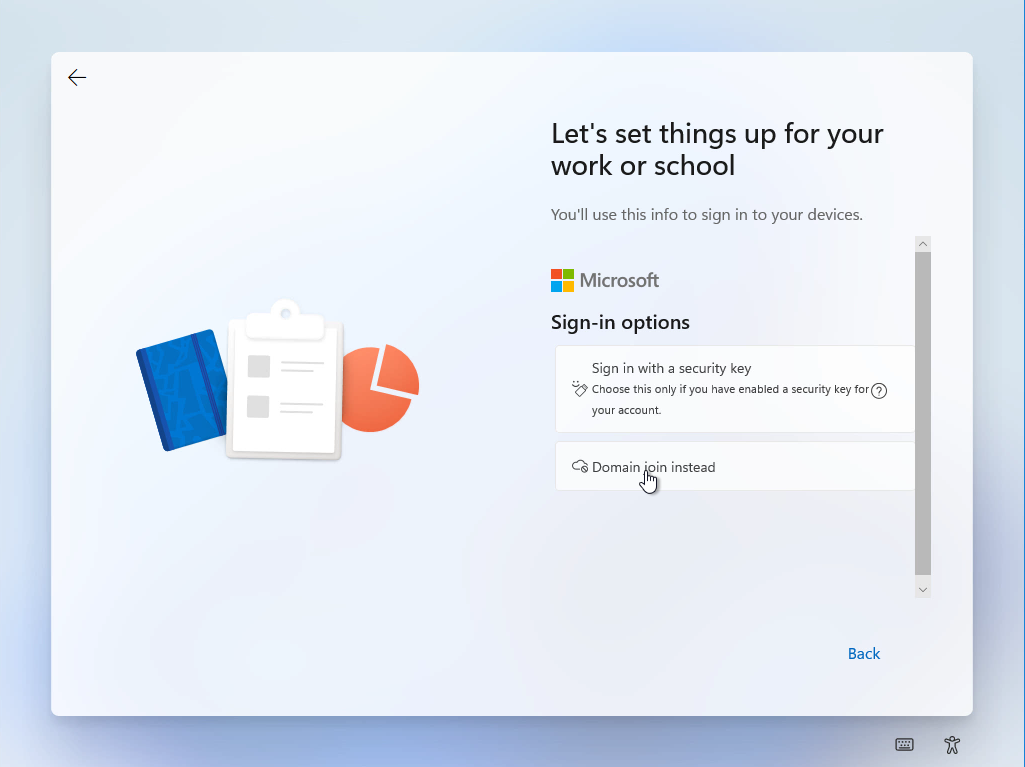
Jetzt kann der Lokale Benutzer der angelegt werden muss benannt werden.
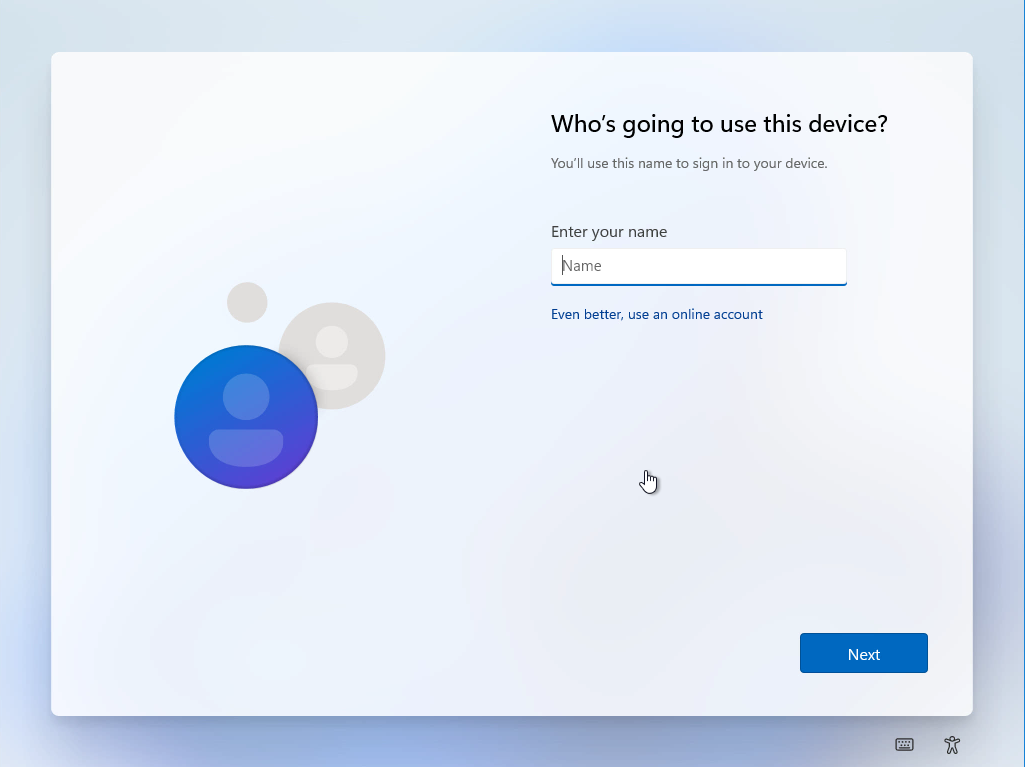
Natürlich darf ein Passwort nicht fehlen.
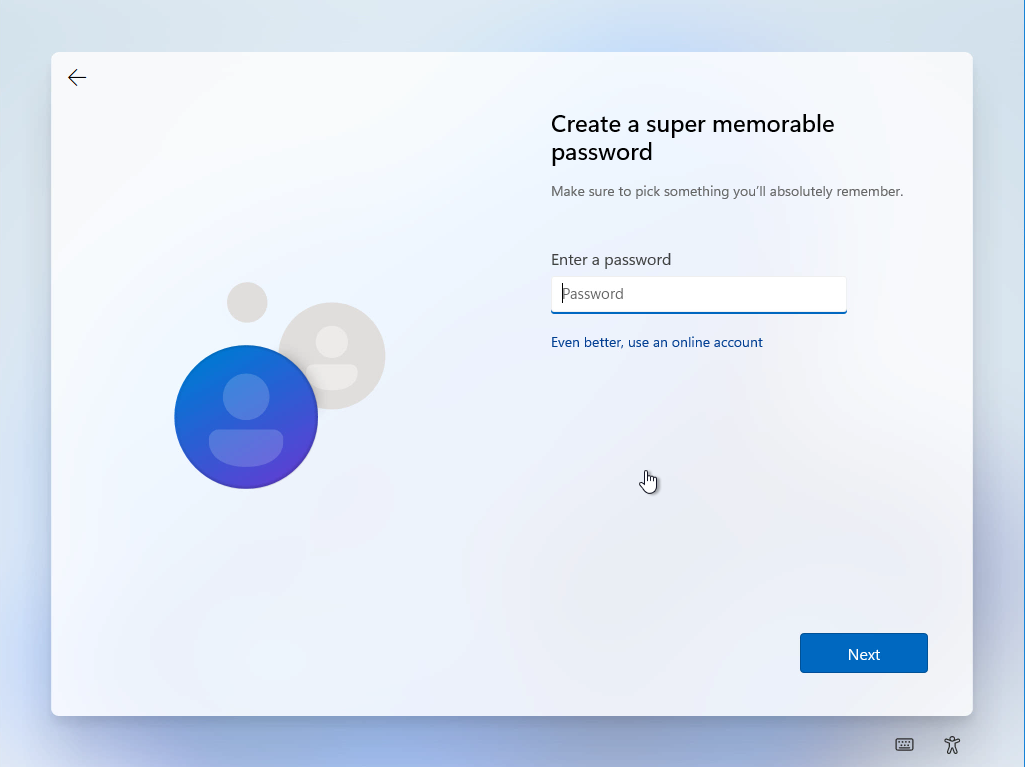
Und es muss natürlich bestätigt werden
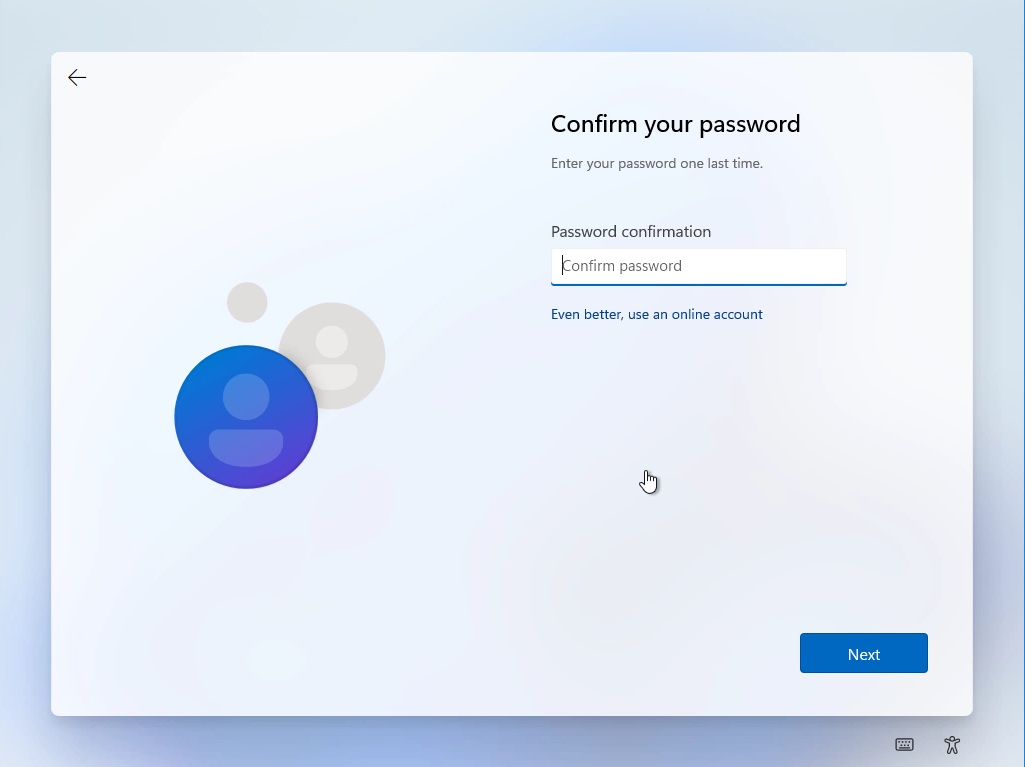
Neu ist, das für die lokalen Konten 3 Sicherheitsfragen beantwortet werden.
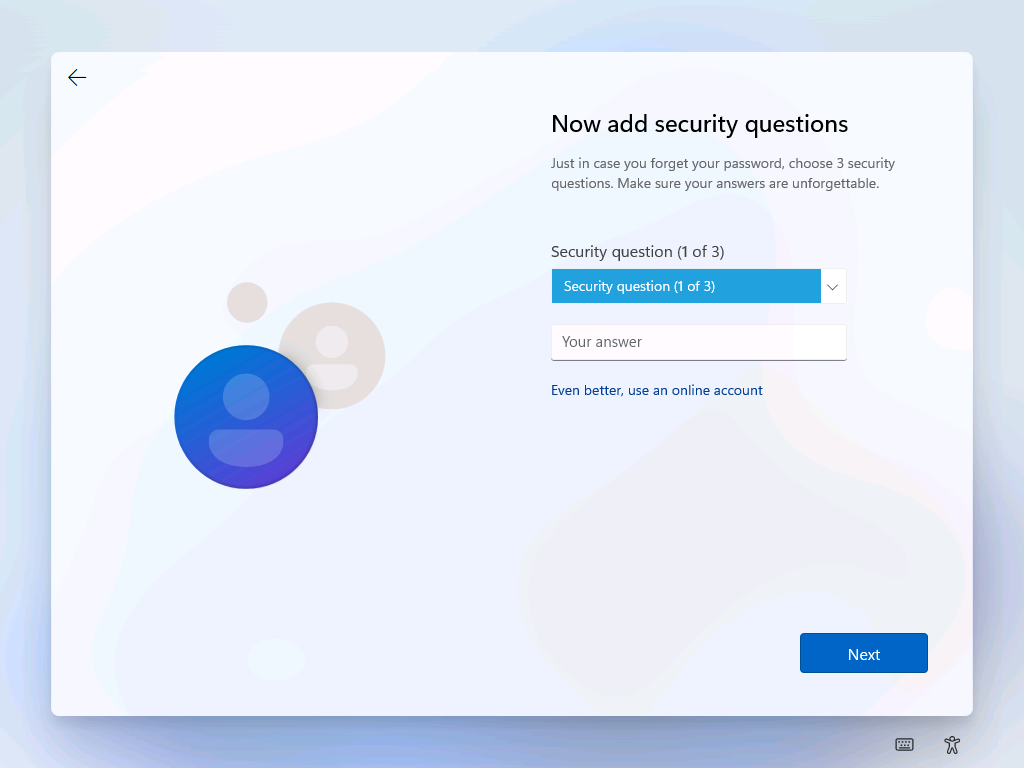
Die Fragen sind die „Üblichen“, die auch bei jeden Phishing angefragt werden.
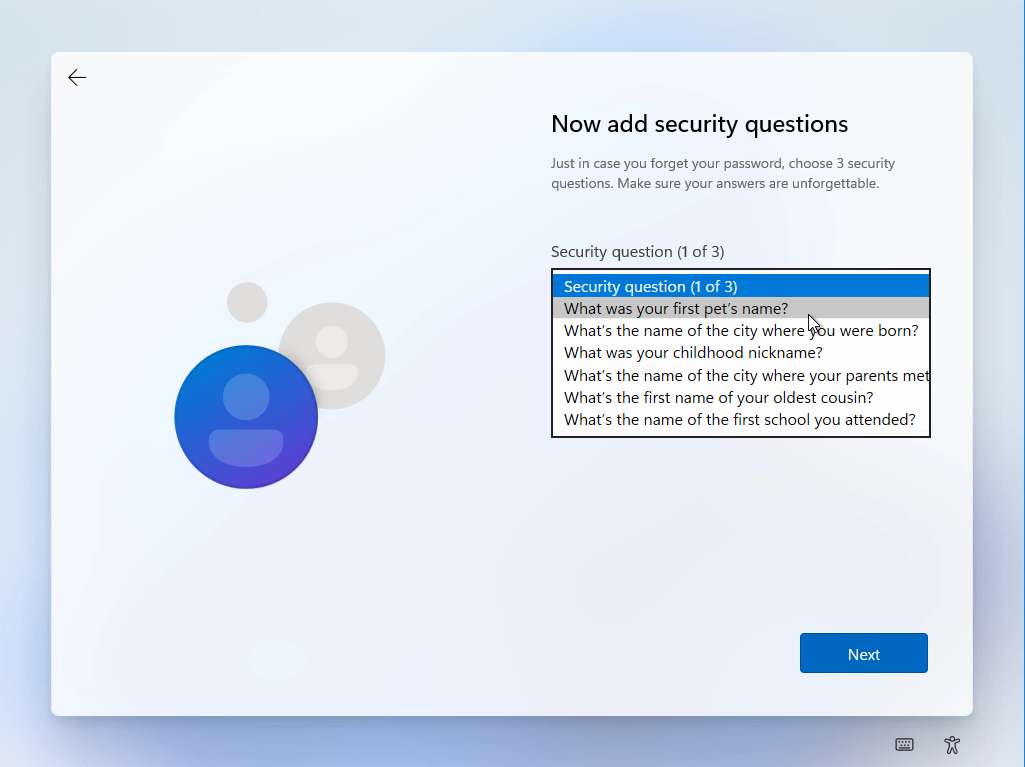
Im Anschluss werden Privacy und Datenschutzeinstellungen abgefragt. Los geht es mit der Standortfreigabe.
Dass es eine Beta ist, sieht man auch an dem Text rechts oben, da steht bei allen Privacy Fragen noch „Microsoft Defender SmartScreen“ im Text.
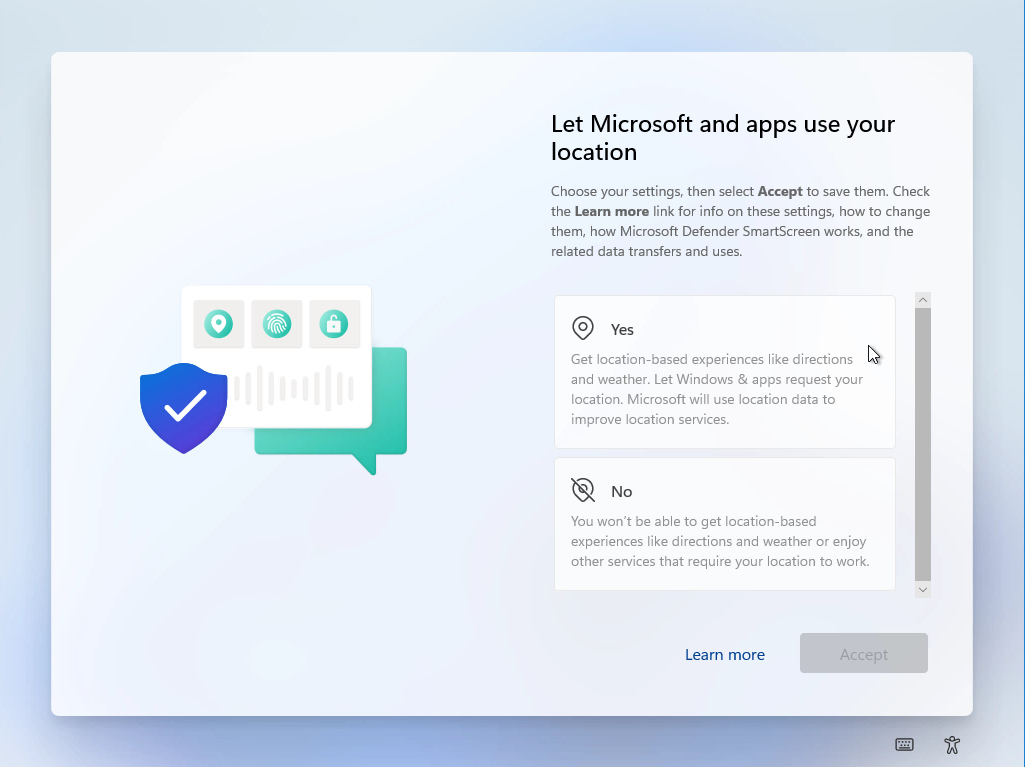
Die nächste Frage dreht sich um die Standort Lokalisierung, dafür muss ein persönlicher Microsoft Account (LiveID) mit dem Gerät verbunden sein.
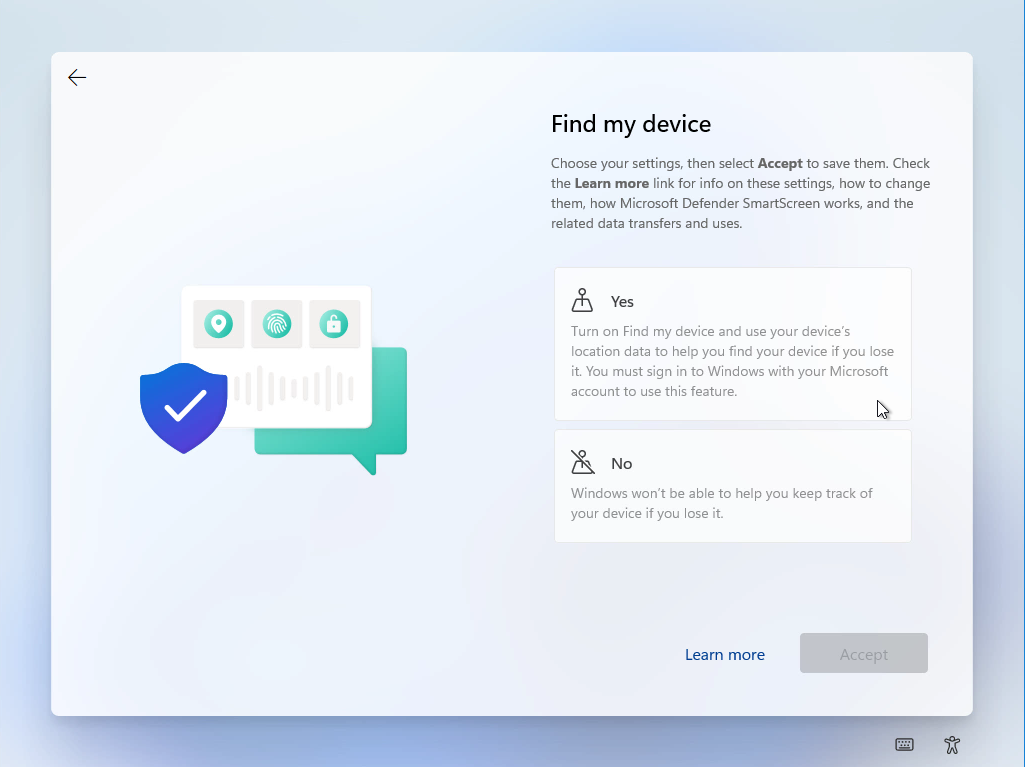
Als nächstes kann die Stufe der Diagnose Daten aka. Telemetrie festgelegt werden.
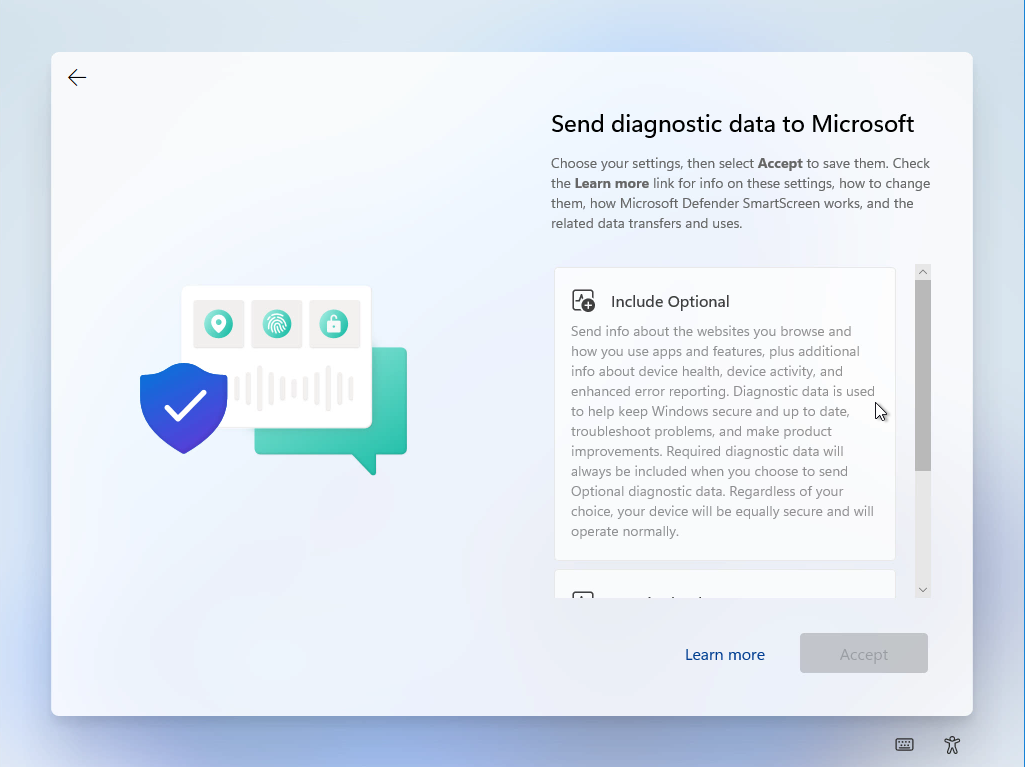
Dürfen Daten für die Verbesserung der Handschriftenerkennung übermittelt werden?
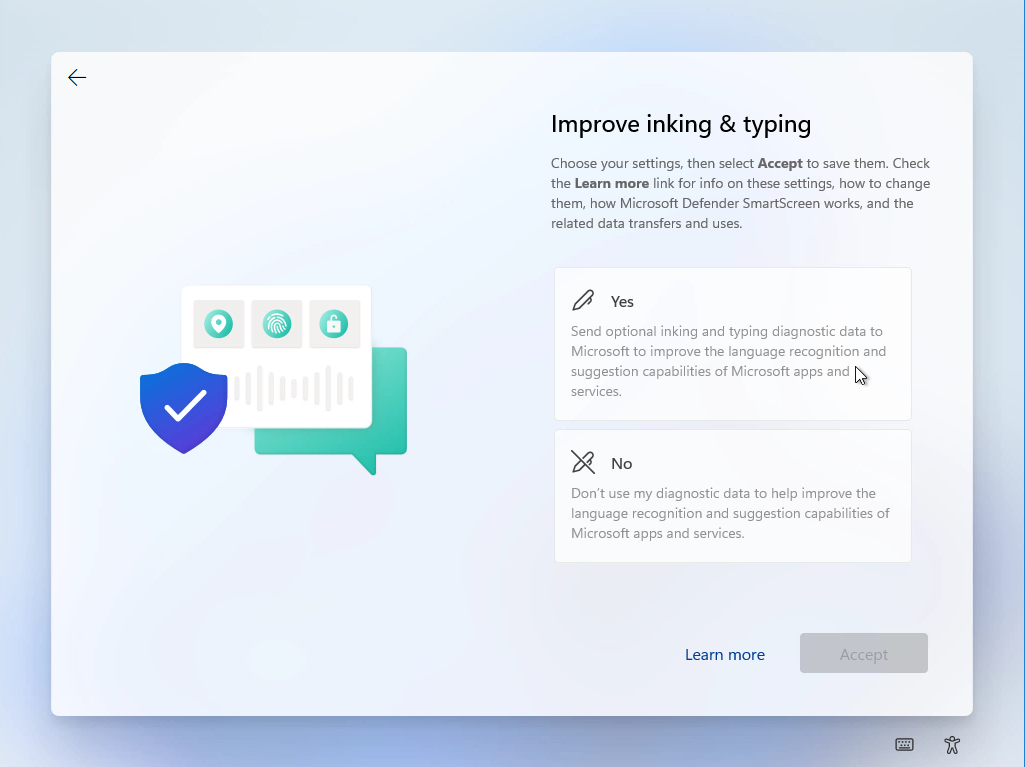
Mit den Daten aus der Telemetrie kann Microsoft das Verhalten von Windows 11 passend für den Benutzer anpassen. Hier kann es abgeschaltet werden.
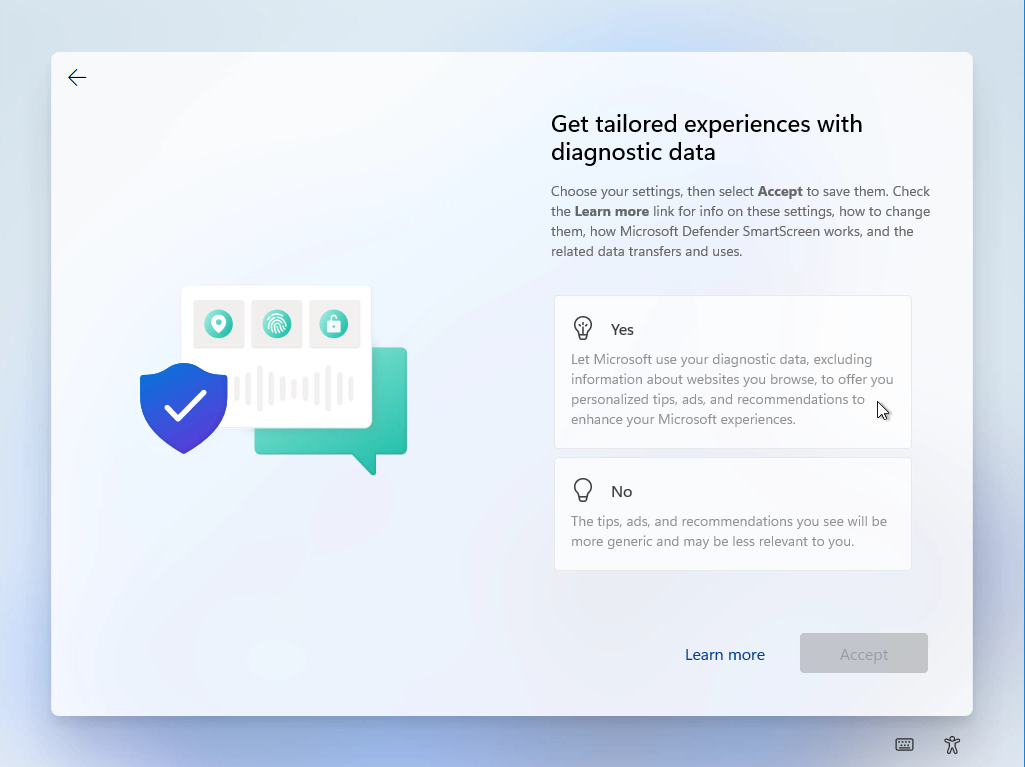
Die schon bekannte Werbe-ID für Modern UI Anwendungen.
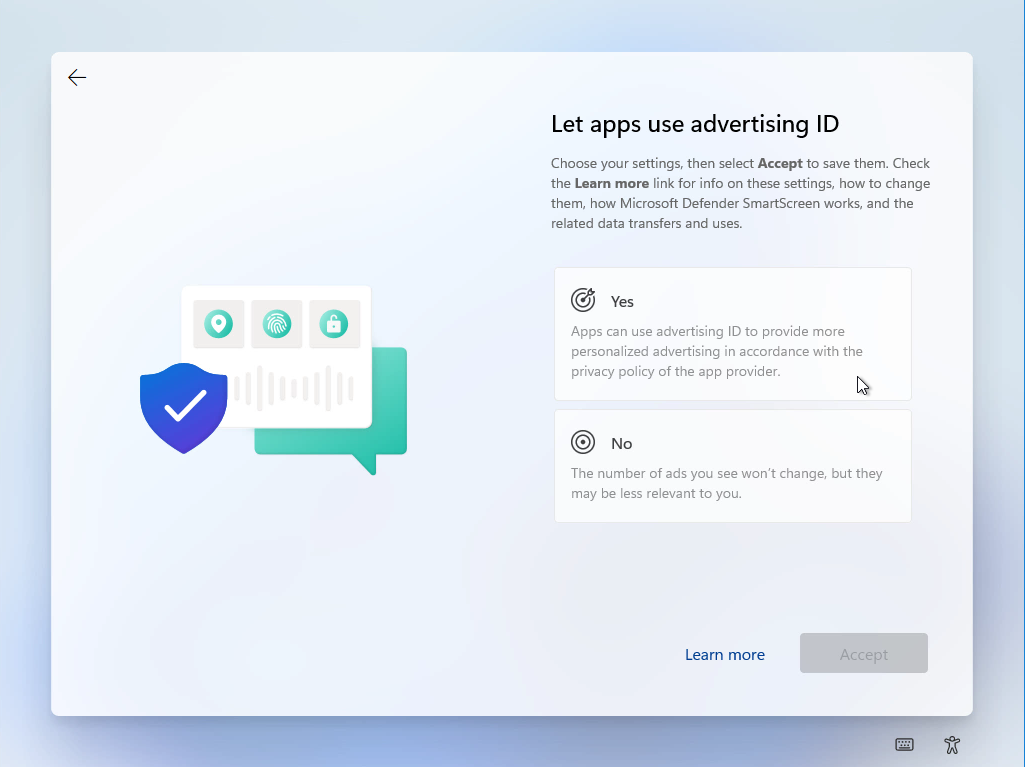
Jetzt werden nochmal benötigte Updates gesucht. Das System wird aber nicht vollständig aktualisiert, sondern erstmal nur was für die weitere Installation erforderlich ist. Hintergrund: Noch gelten keine Policies, die ggf. einen WSUS festlegen oder weitere Konfigurationen für den Updateprozess steuern.
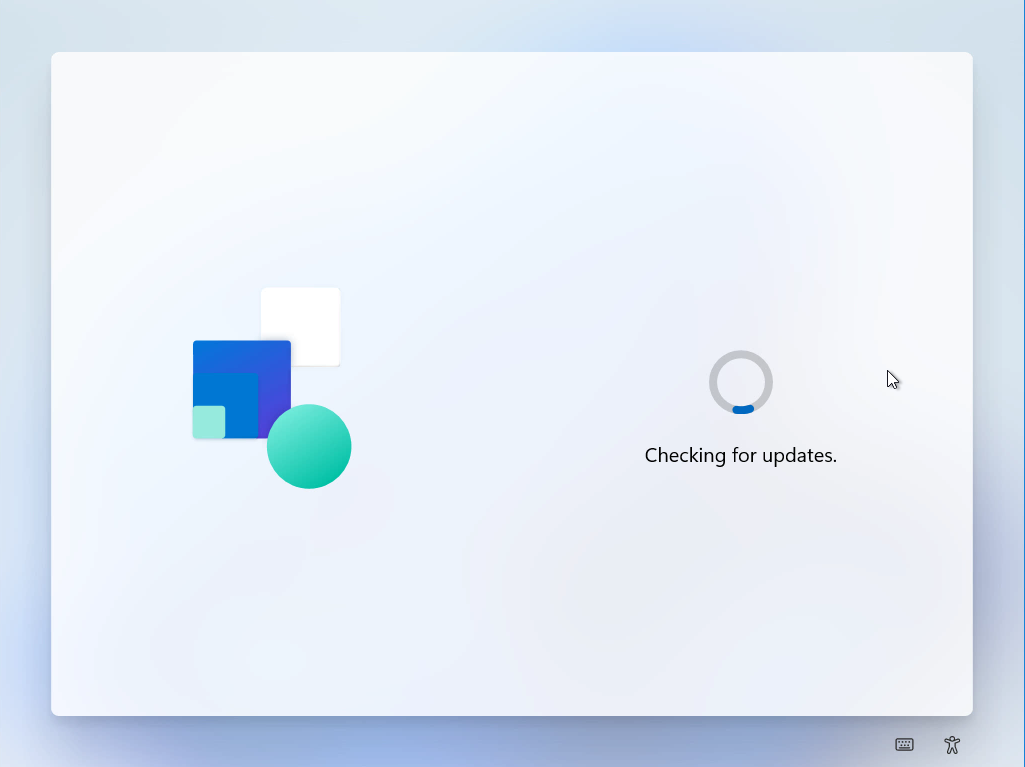
Der erste Start nach der Installation von Windows 11
Jetzt kommt nochmal ein Neustart
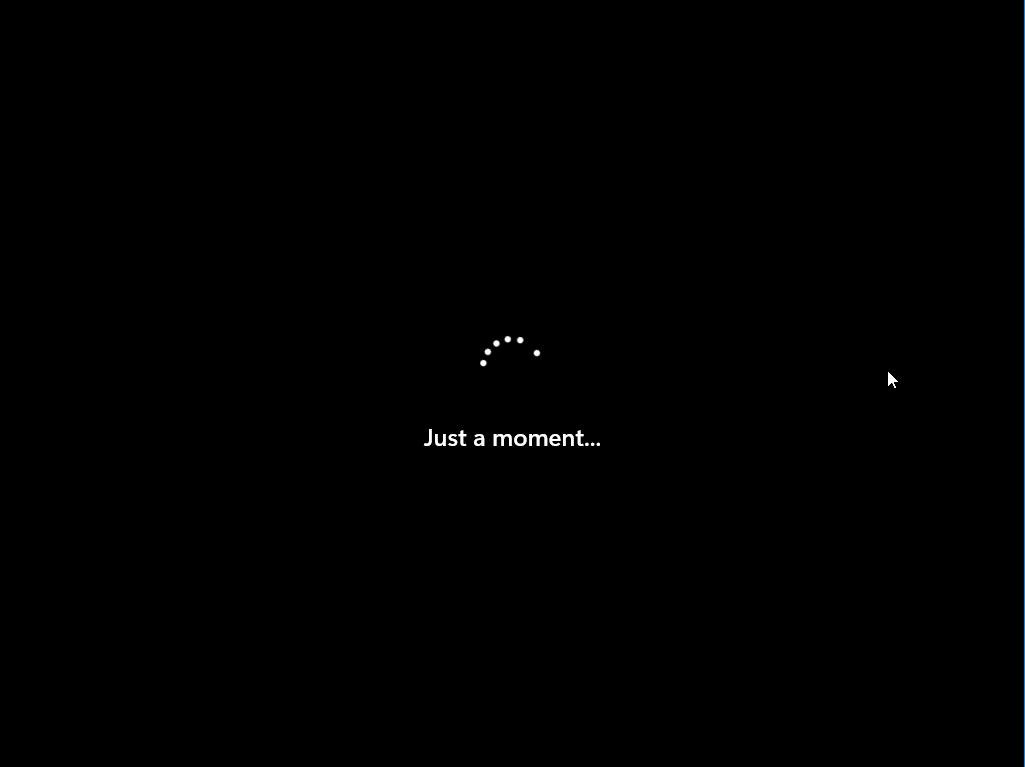
Uns schon begrüßt uns Windows 11 Installation, im ersten Moment sieht es aus wie Windows 10.
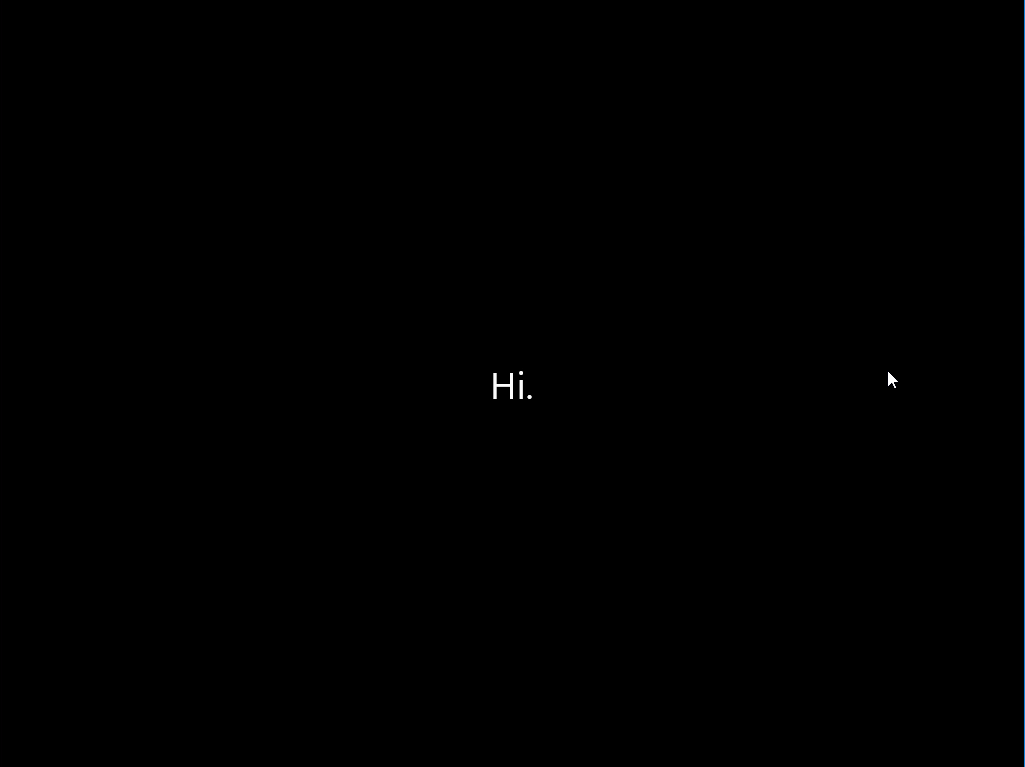
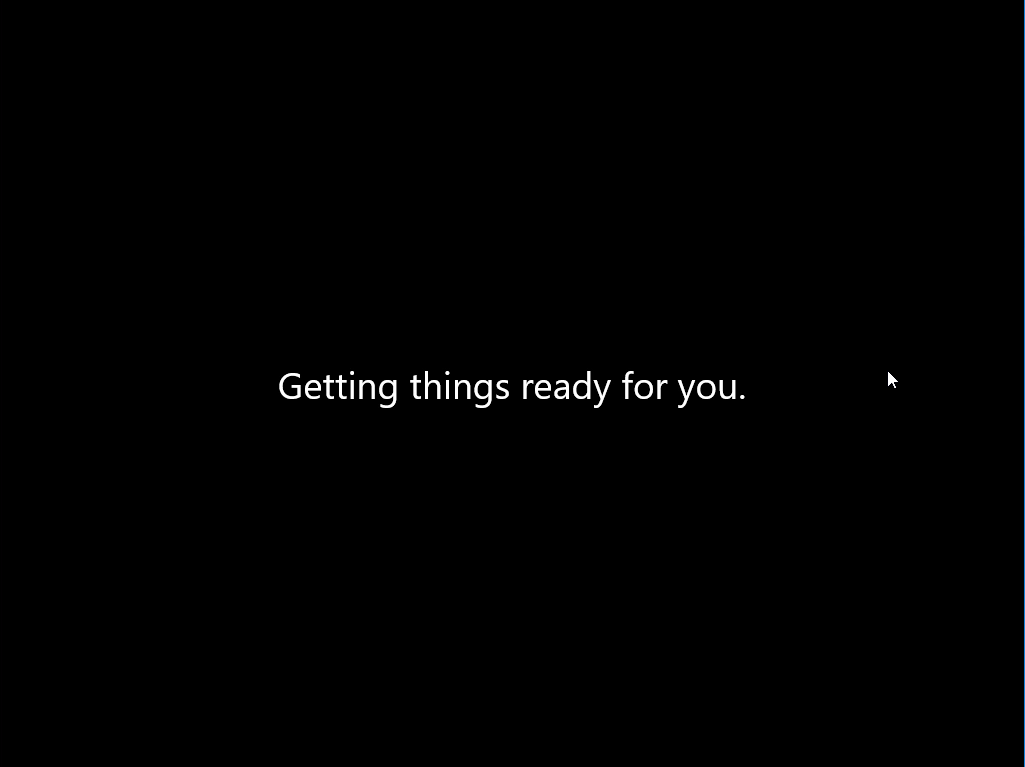
Aber dann ändert sich die Animation etwas.
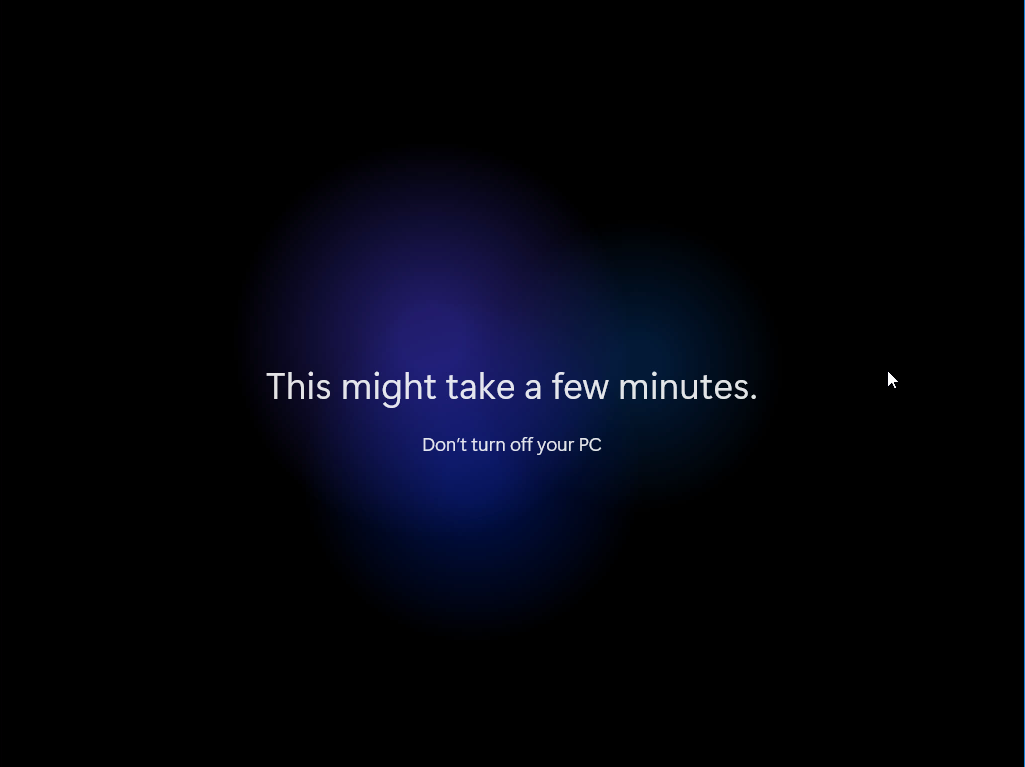
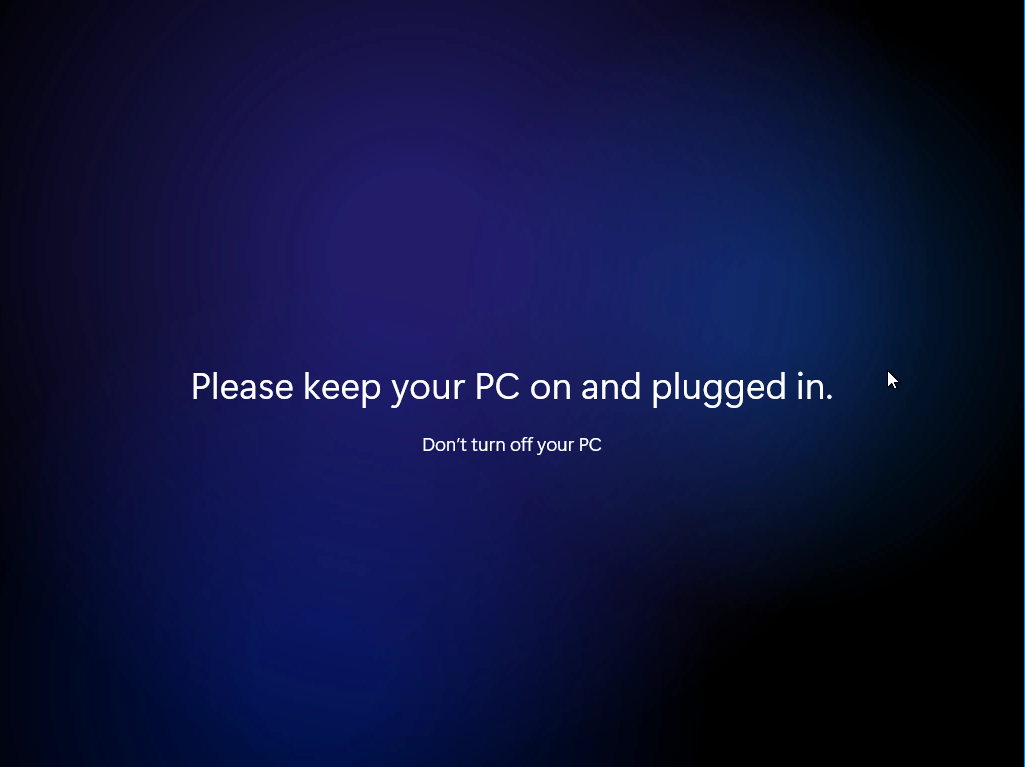
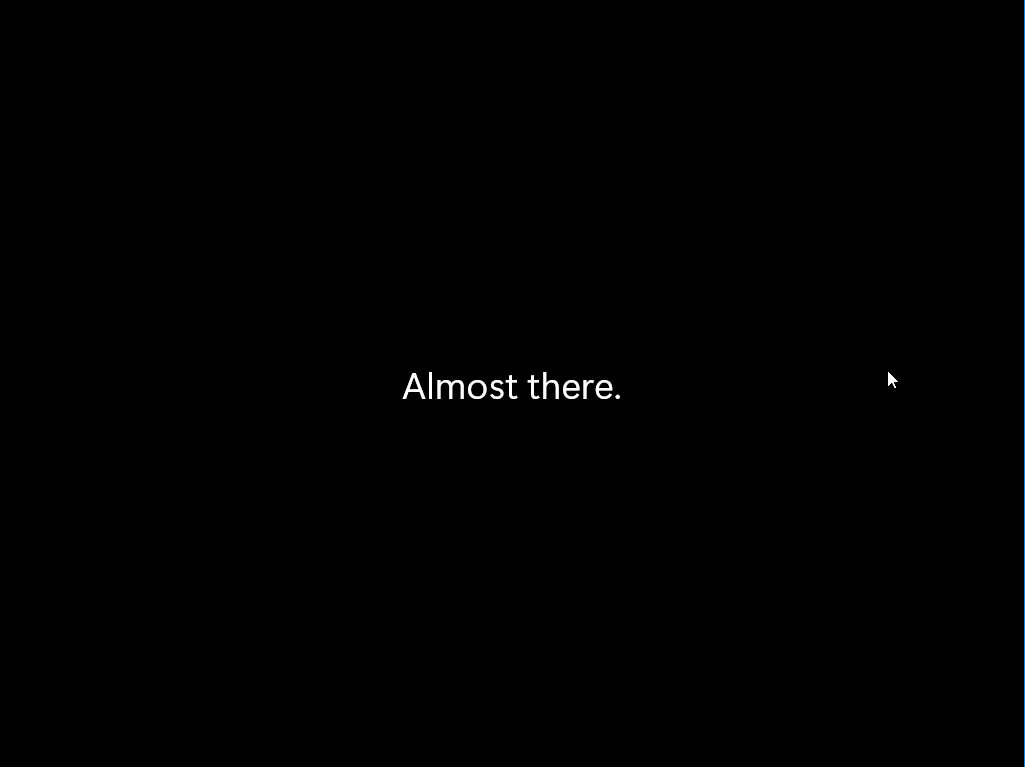
Nach gut 20 Minuten ist die Windows 11 Installation abgeschlossen. Nun schauen wir uns mal bei Windows 11 um. Die erste Anmeldung benötigt im Übrigen keine Eingabe des Kennworts. Das neue Startmenü und die zentrierte Taskbar ist etwas ungewöhnlich.
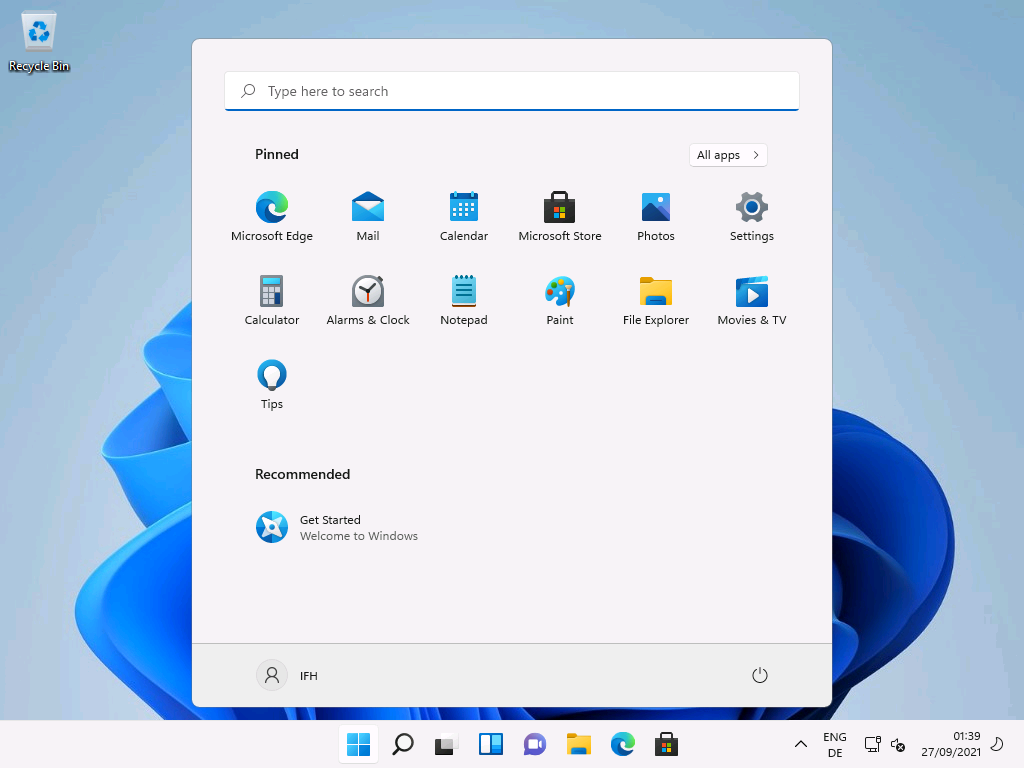
Tour durch Windows 11
Bei der Enterprise Edition sind auch einige Programme mit dabei, allerding kein CandyCrush und Co. Solitär ist aber mit drin, keine Sorge 😉
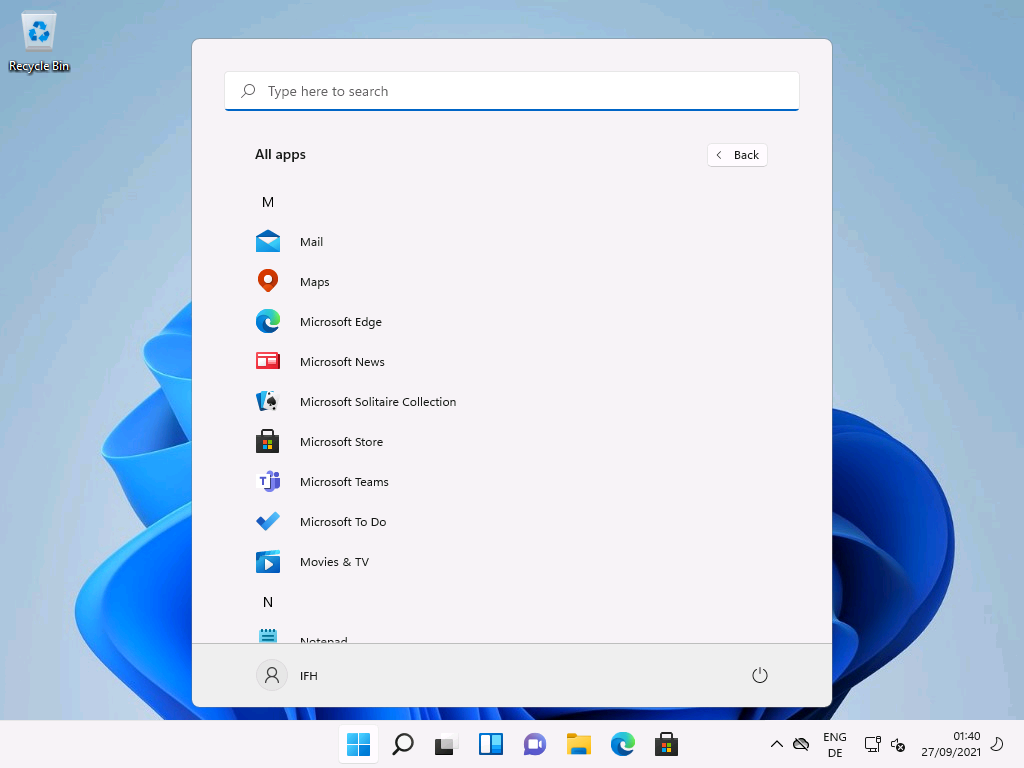
Auch noch mit dabei, das Snipping Tool sowie der Nachfolger „Ausschneiden und Skizzieren“
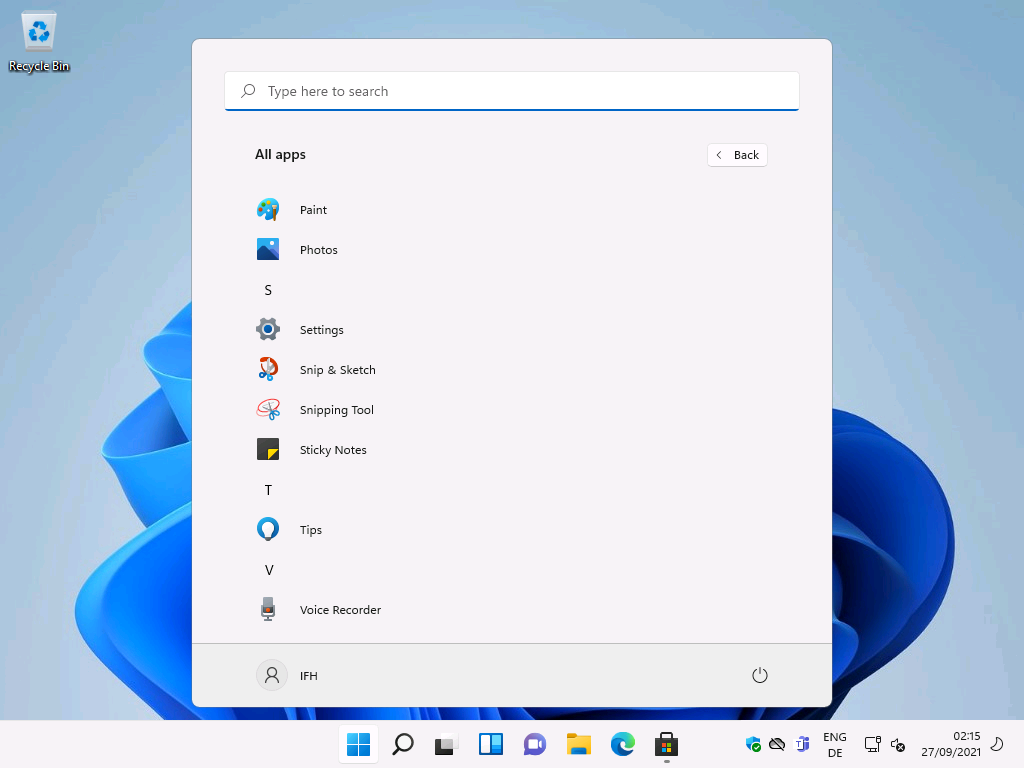
Neu ist auch, das Teams für Privatpersonen (Live ID) vorinstalliert ist. Diese Version ist nicht für Unternehmen gedacht, und muss bei der Anpassung des Installationsmedium oder der Installation ggf. entfernt werden.
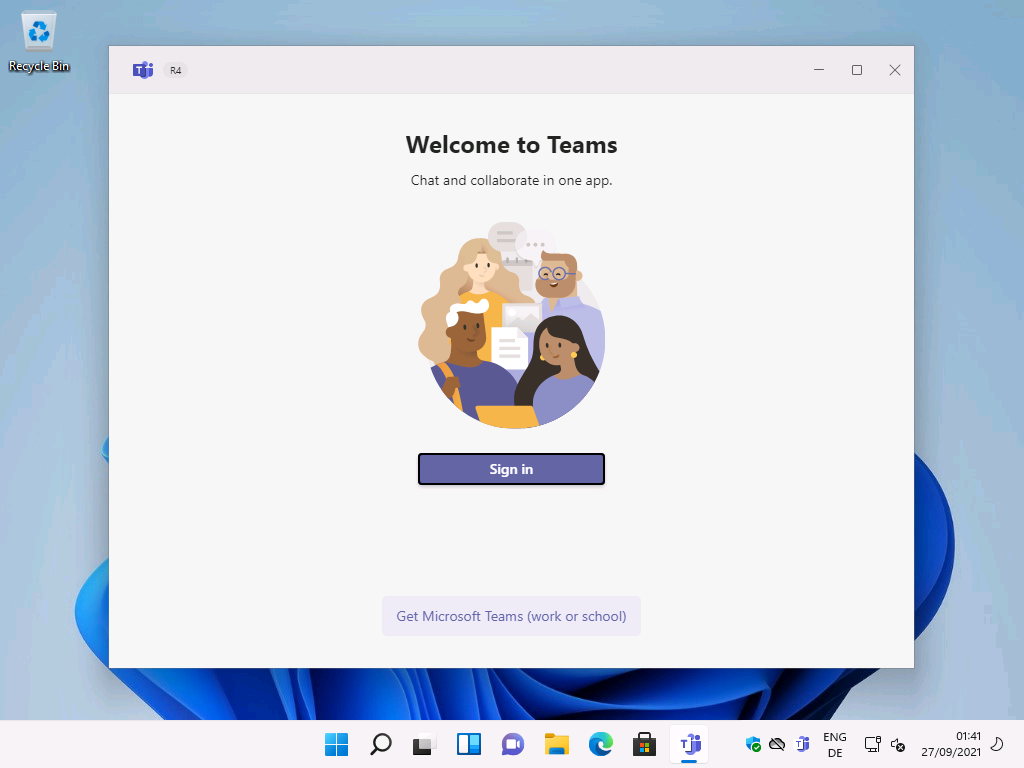
Das totgesagte manchmal länger leben, sieht man daran, dass Microsoft Paint wieder mit dabei ist.
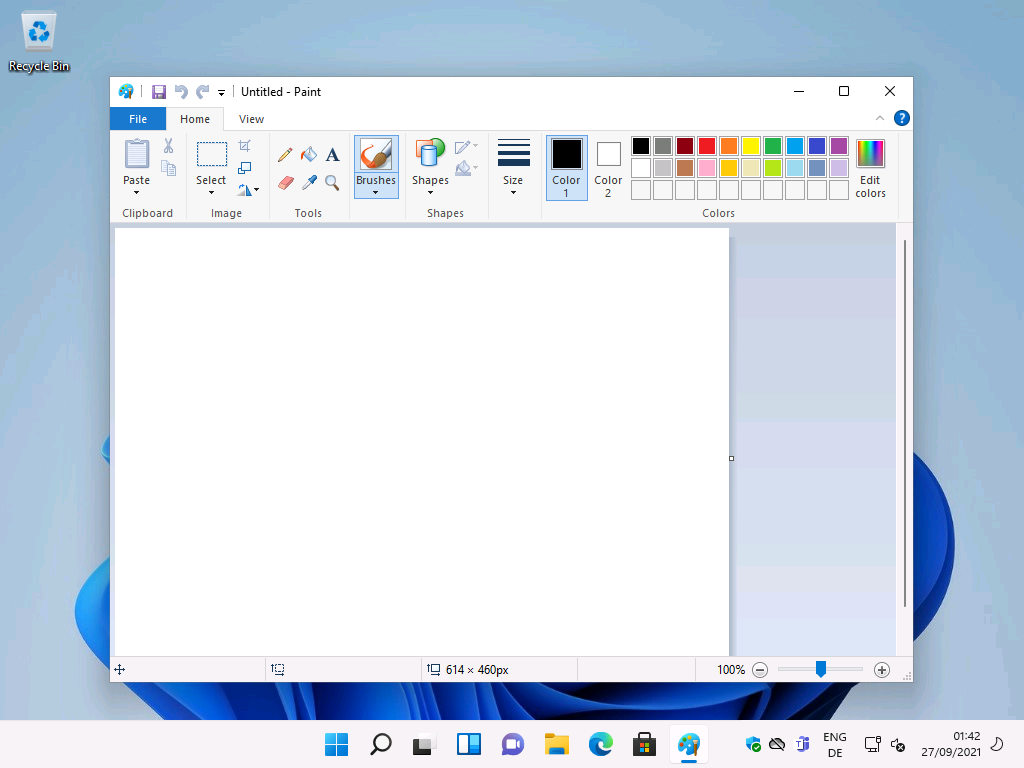
Was die „vorinstallierten“ Anwendungen betrifft, es sind nur Verknüpfung vorhanden. Beim ersten Start oder wenn die Store Anwendung nach Updates sucht, werden die Anwendungen aus dem Store nachinstalliert.
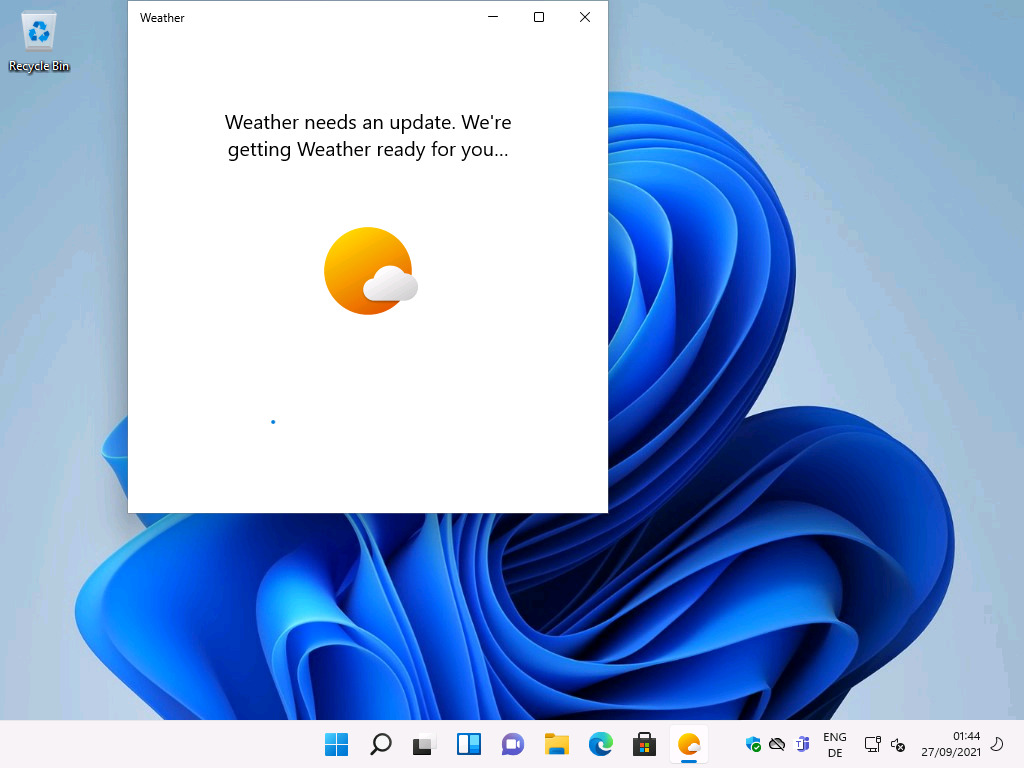
Nach kurzen Warten startet dann die App.
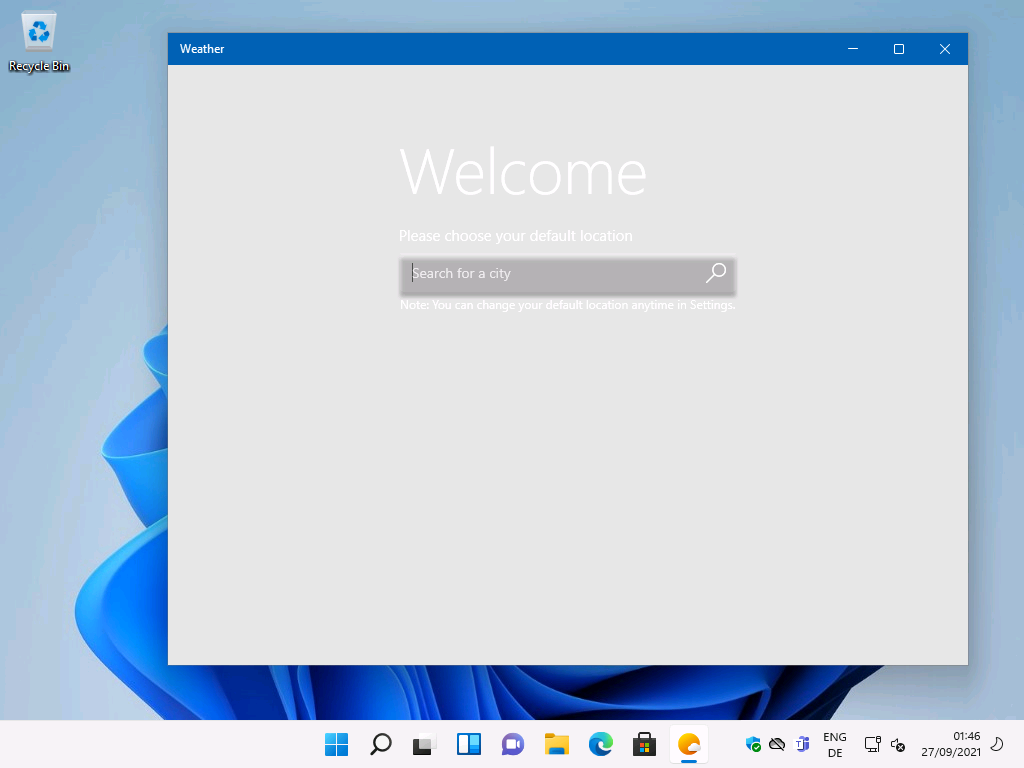
Hier zum Beispiel die Wetter-App
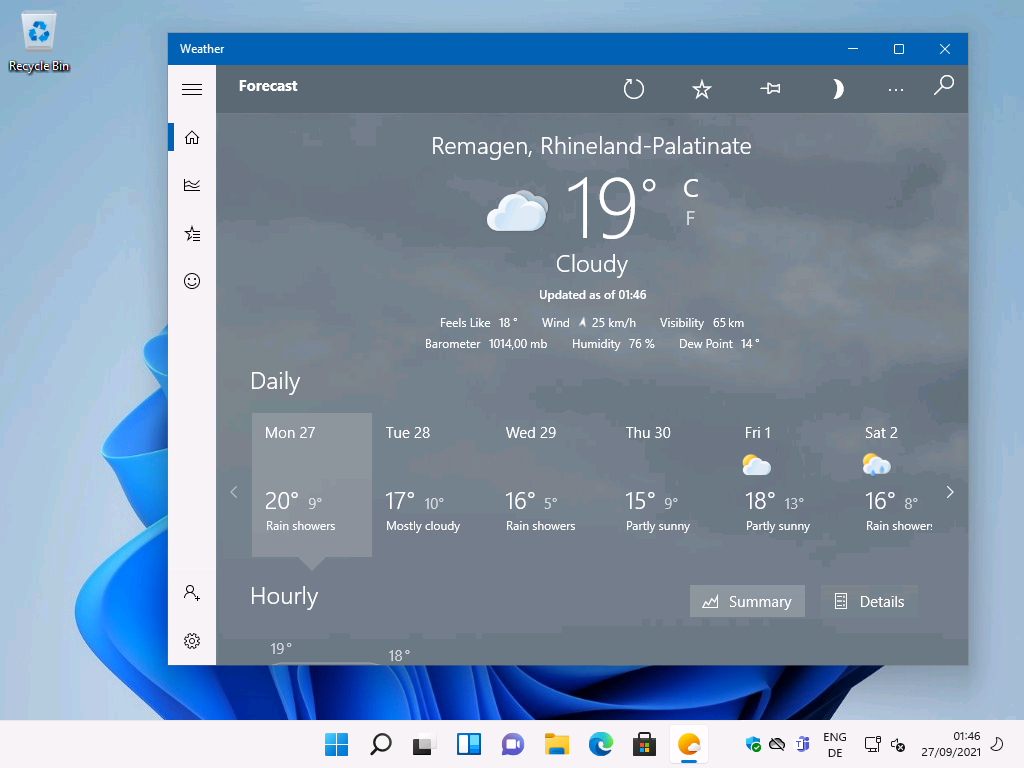
Der Download beim ersten Start betrifft auch den Microsoft Store
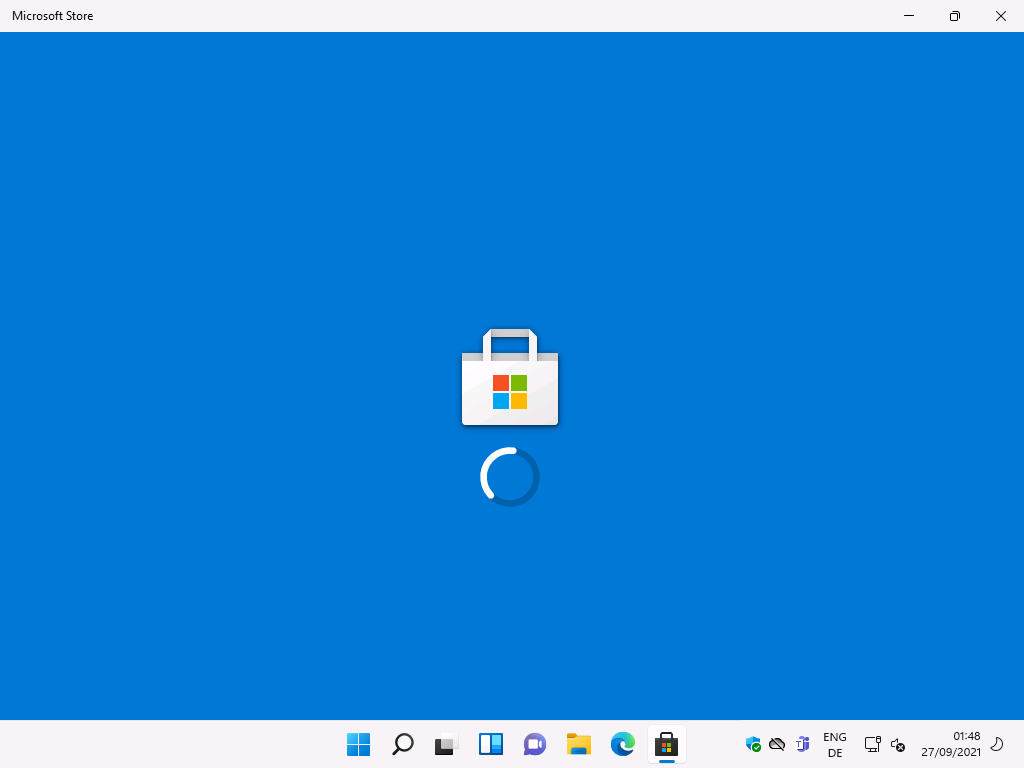
Selbst die Store App wird nachgeladen
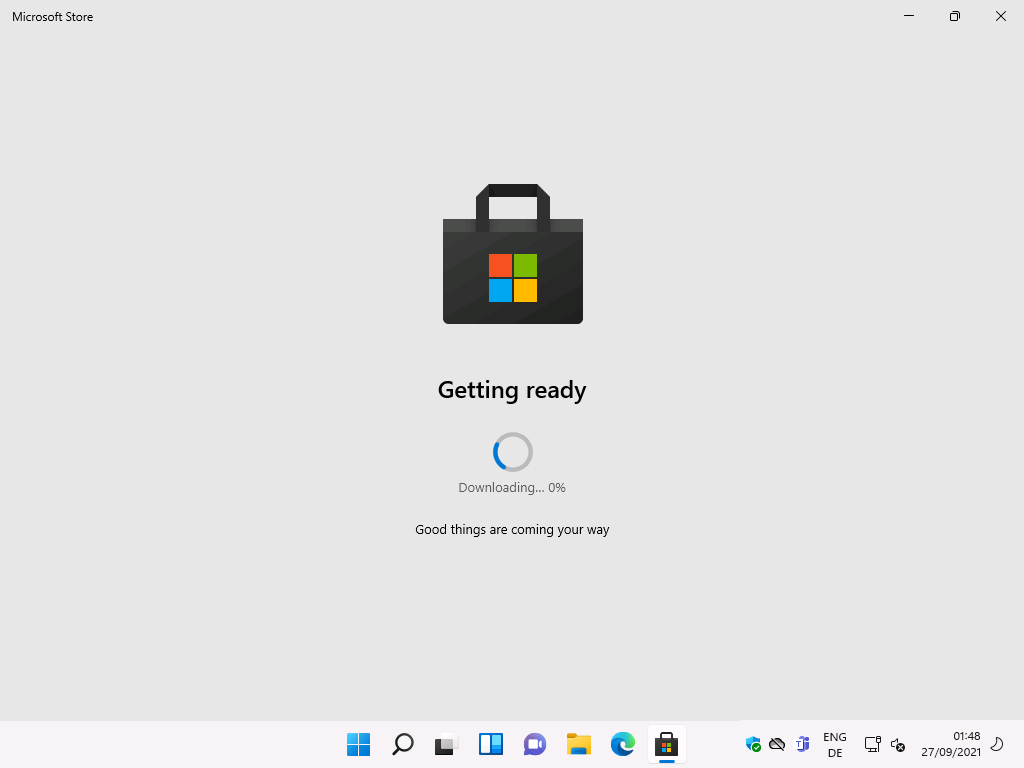
Das aktualisieren der mitgelieferten Anwendungen funktioniert weiterhin ohne Anmeldung am Store.
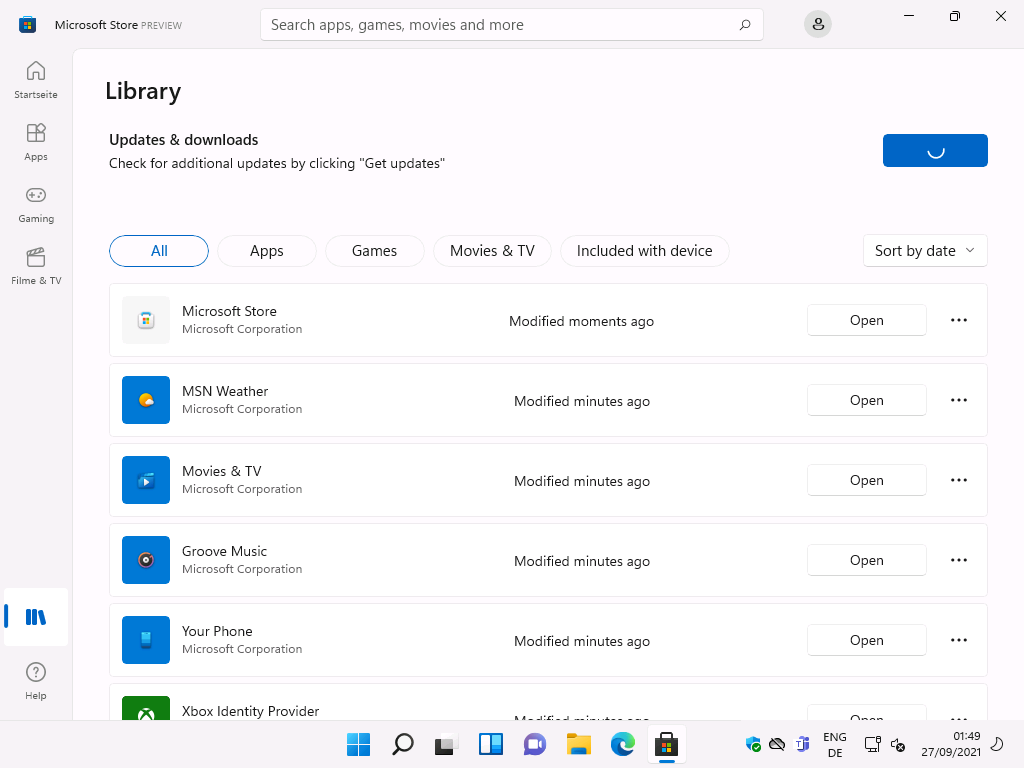
Beim Download kann auch der Fortschritt gesehen werden
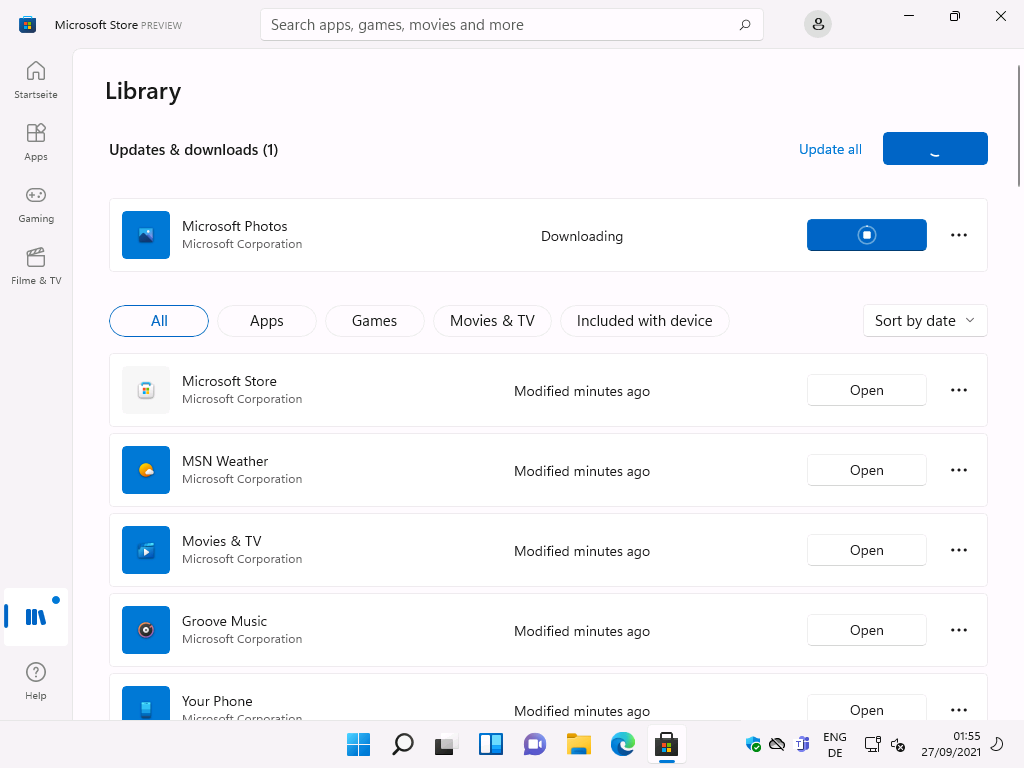
Schauen wir uns mal die Anwendungen Einstellungen an, hier hat sich einiges getan.
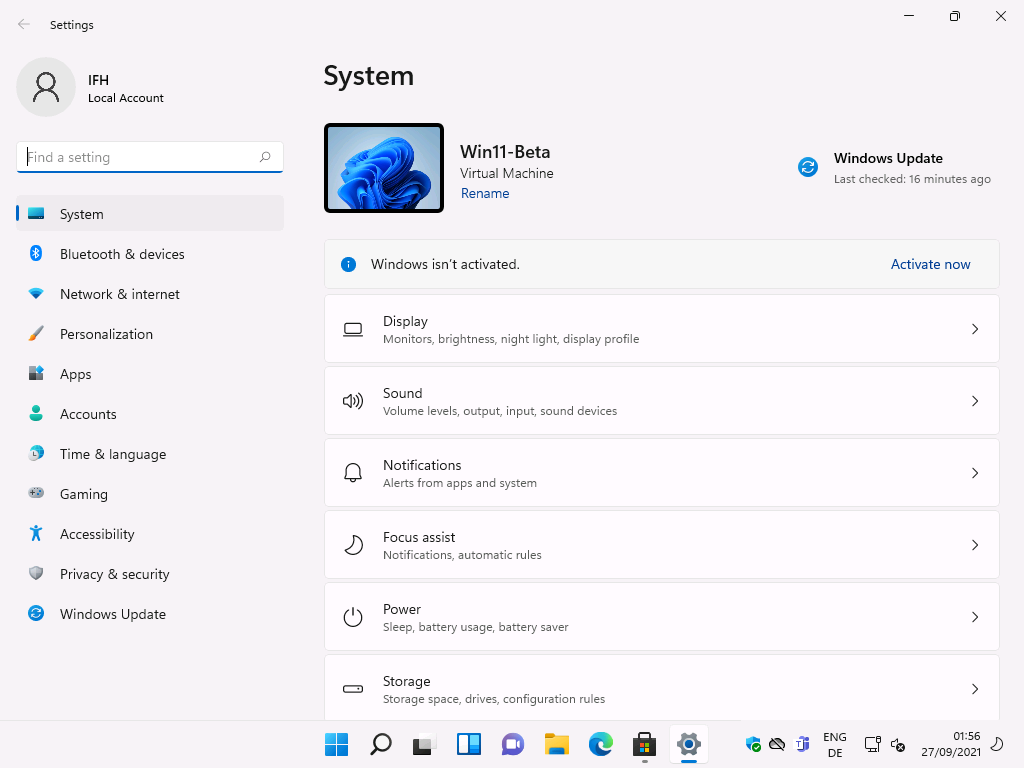
Bluetooth und Devices Einstellungen
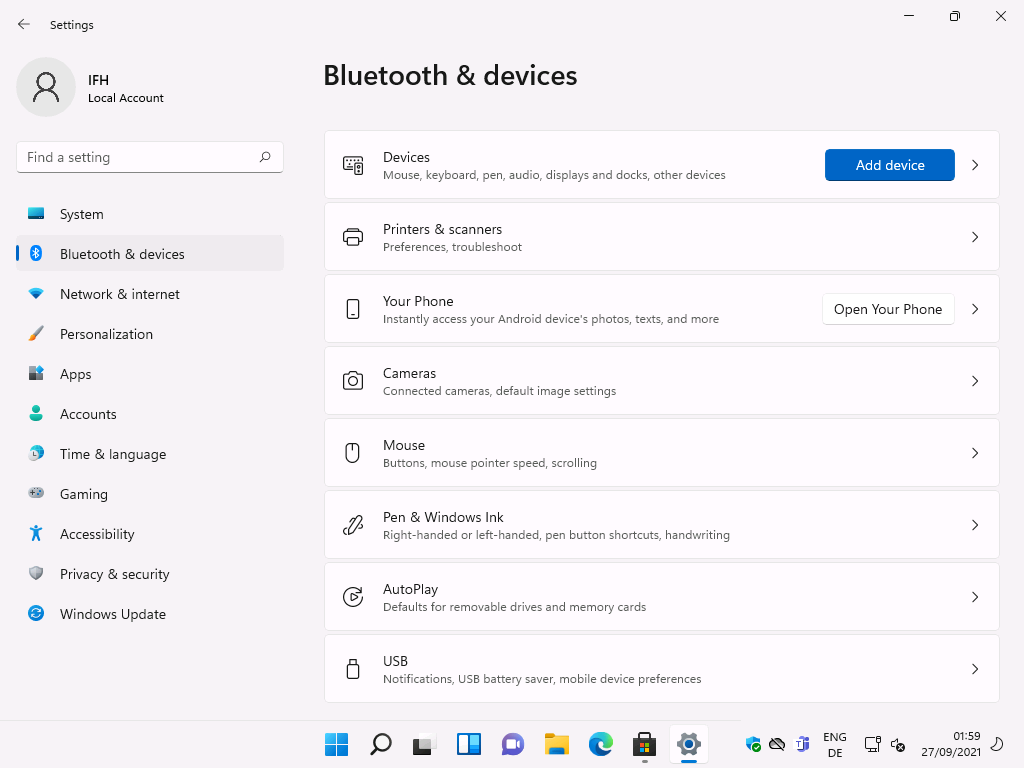
Netzwerk Einstellungen
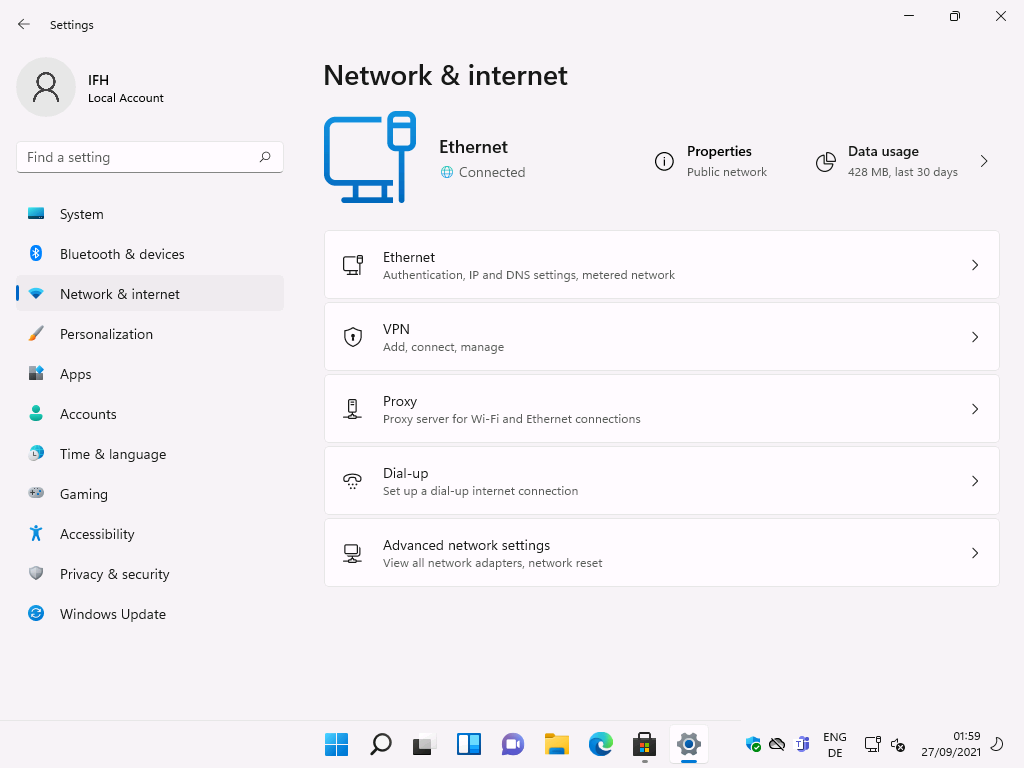
Personalisierung von Windows 11
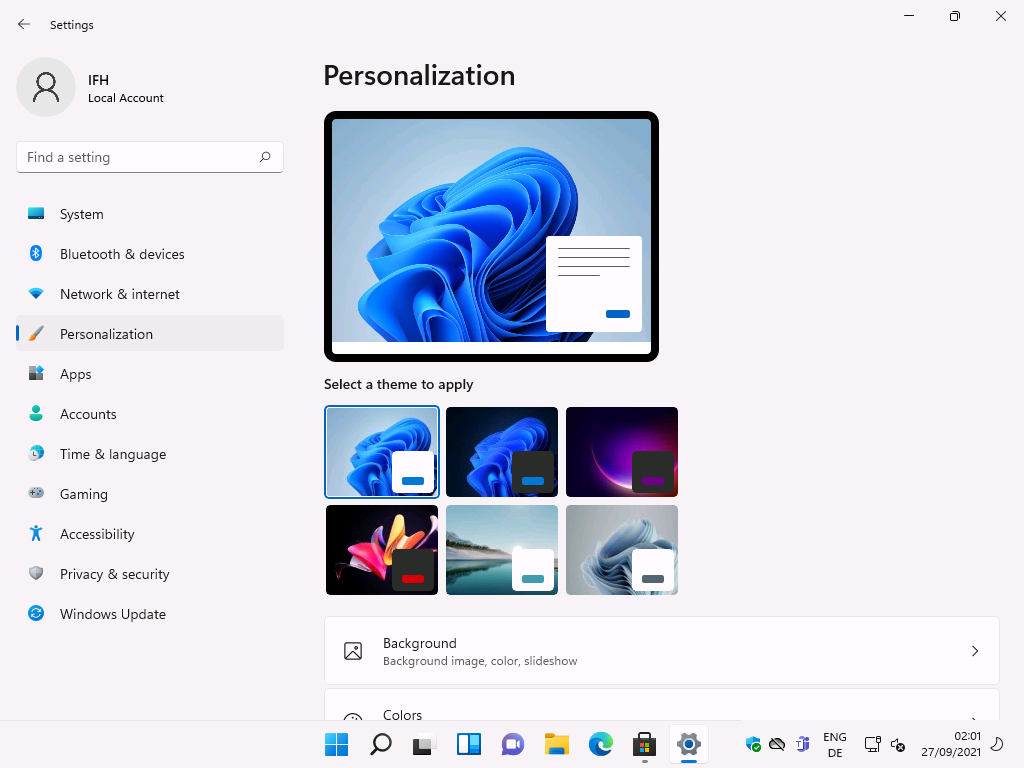
Einstellungen zu den Anwendungen
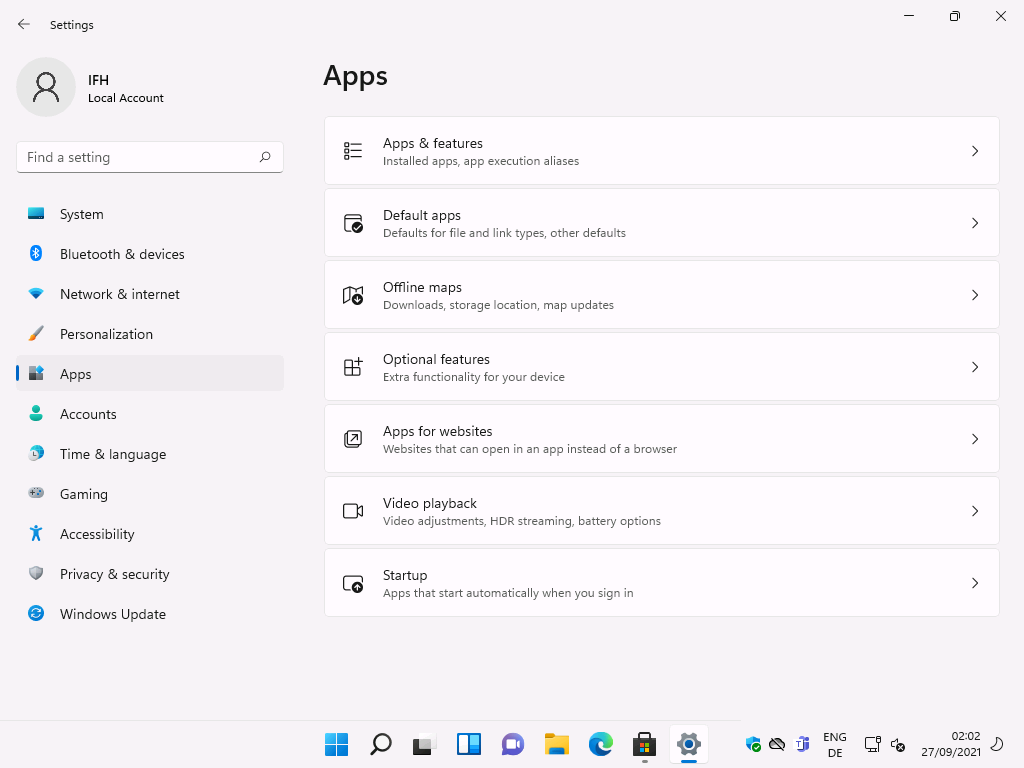
Benutzerkonten Einstellungen, Inkl. Windows Hello, Biometrie, Microsoft Konten Verknüpfung
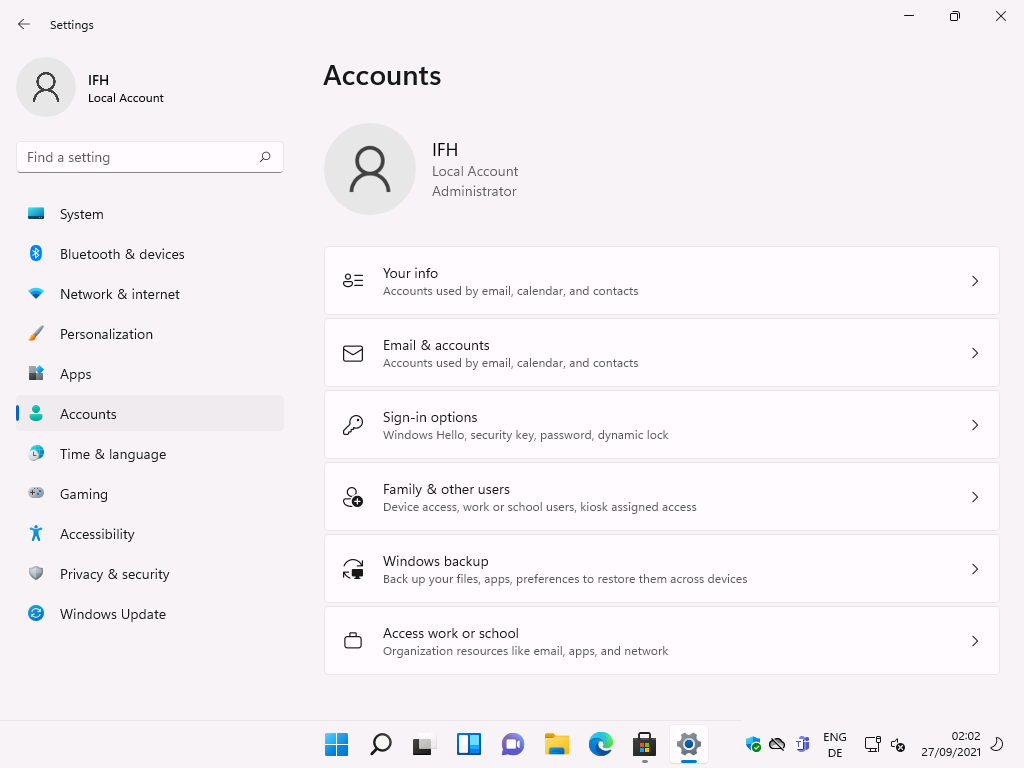
Einstellungen für Sprachen und Zeit
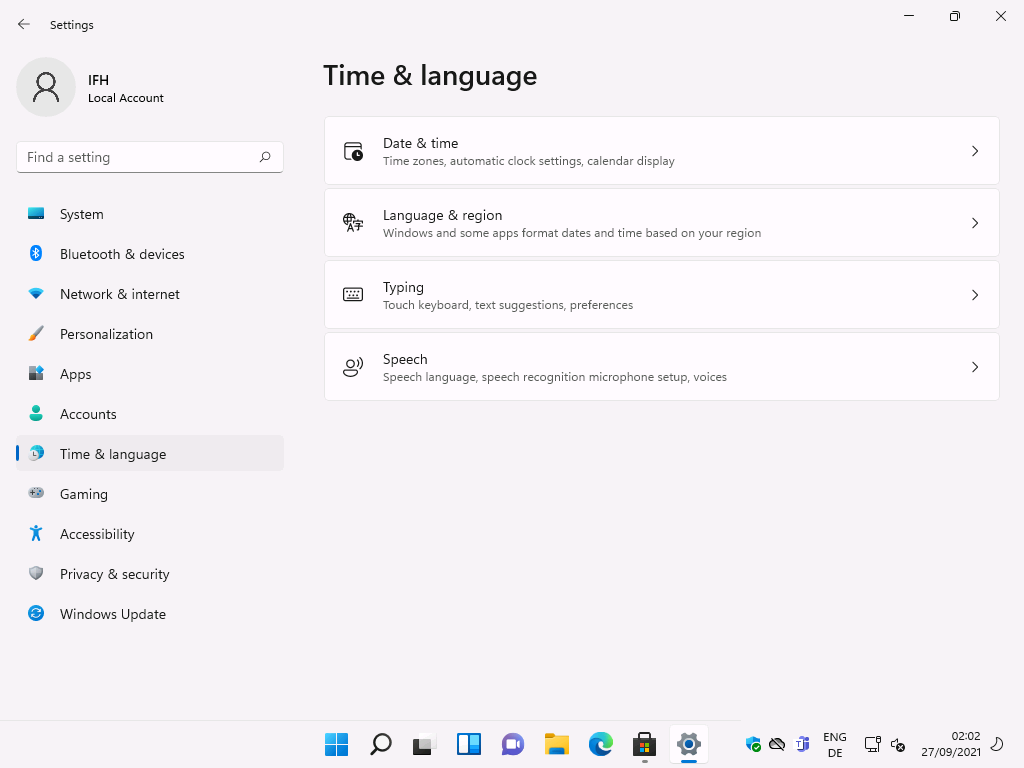
Auch für Spiele gibt es eine Einstellungsseite
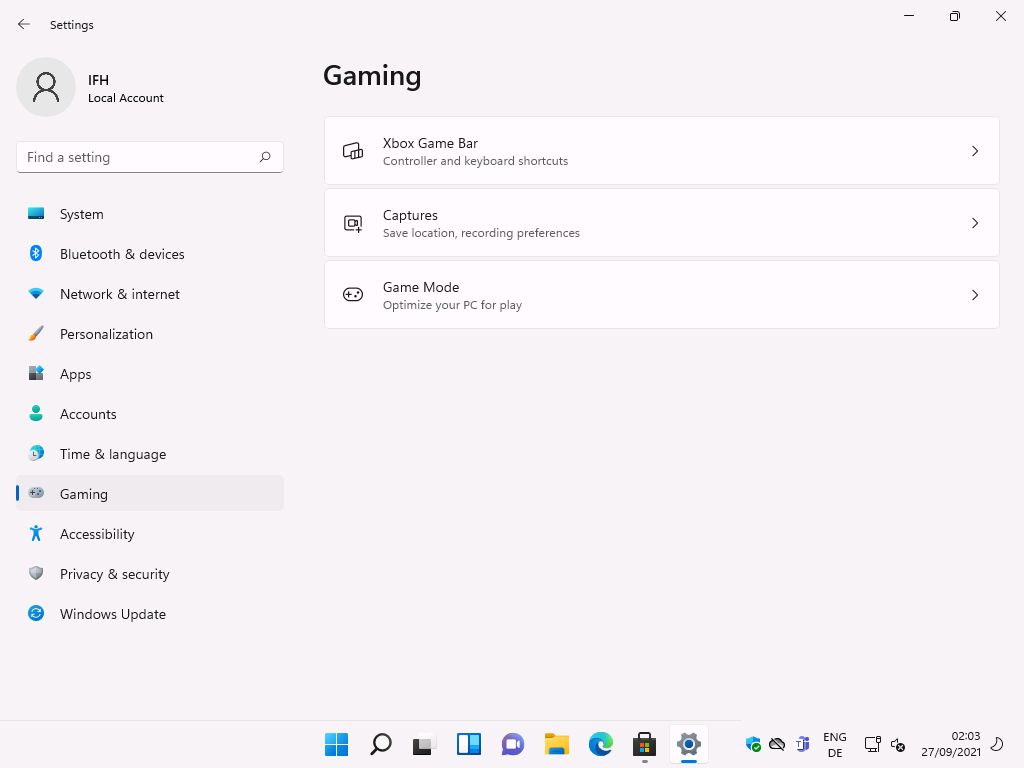
Erleichterte Bedienung ist auch wieder in der Settings-App zu finden.
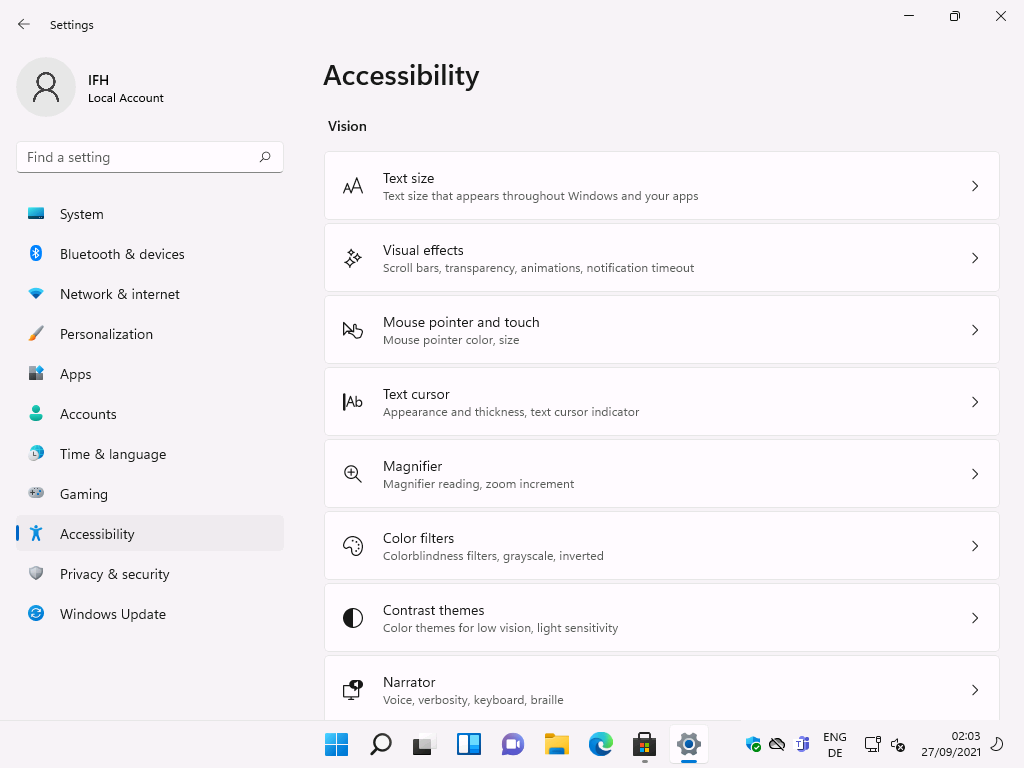
Die bei der Installation gesetzten Datenschutzeinstellungen und weitere können auch hier konfiguriert werden.
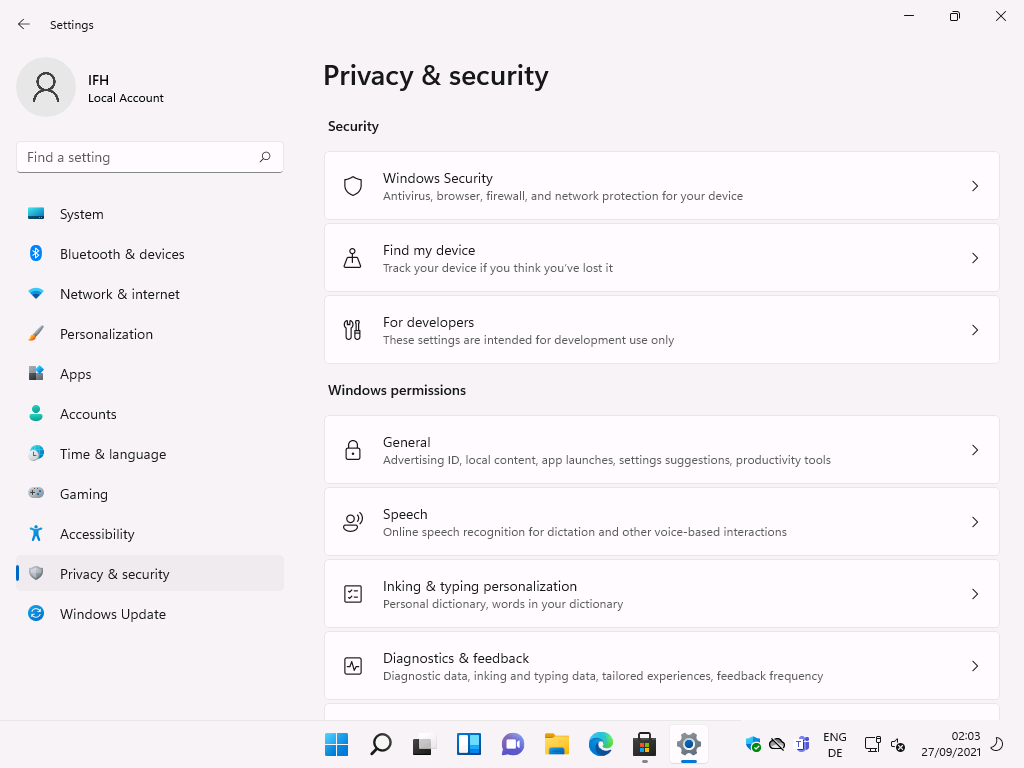
Bei den Windows-Updates sieht man, das die normalen Updates erst nach der Installation installiert werden.
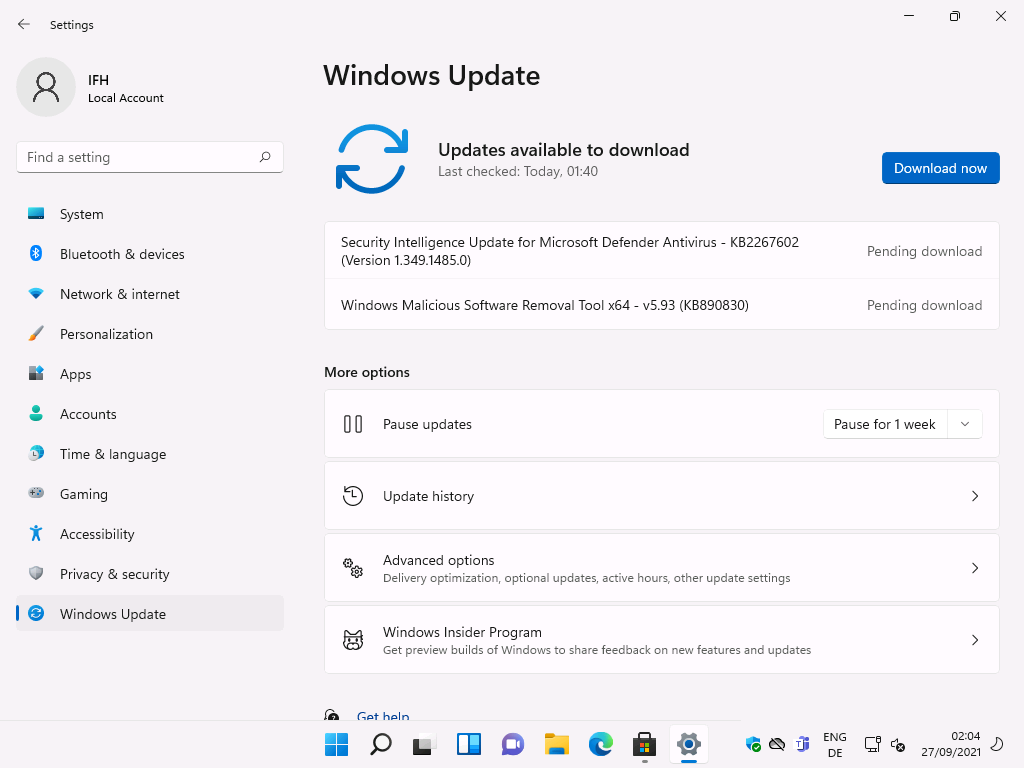
Ich hoffe die erste „geführte“ Tour durch die Installation von Windows 11 hat Ihnen gefallen.
Hinweis zur Vorschauphase
Die Funktion / das Produkt ist im Moment in einer Vorschauphase, bis zum fertigen Stand kann sich noch einiges ändern. Aus diesem Grund sollte die Funktion nur mit Bedacht zu produktiven Zwecken eingesetzt werden.

Schreibe einen Kommentar