Dieser Artikel ist Teil meiner Migration von meinem alten Office 365 zu meinem neuen Microsoft 365 Tenant. In diesem Artikel geht es um das Thema Einrichten von Office 365. Die weiteren Microsoft 365 Themen werden später folgen. Dieser Artikel ist bewusst so verfasst, dass er auch außerhalb eines Migrationsszenario zur Einrichtung verwendet werden kann.
Hinweis zu meiner verwendeten Edition
Ich verwende in meinem Fall eine „Microsoft 365 E5 Developer Edition“, dies bekomme ich als MCT von Microsoft zur Verfügung gestellt. Diese Edition entspricht einer Microsoft 365 E5 außer das Windows Enterprise, welches ich über das MSDN Abo zur Verfügung habe, und Audiokonferenzen nicht enthalten sind.
Wahl der richtigen Edition für Sie
Als erstes muss ein entsprechendes Microsoft365 oder Microsoft Office365 Konto angelegt werden. Wer das noch nicht getan hat, kann gerne die folgenden Links dafür nutzen. Ich erhalte eine kleine Provision, die mir ermöglicht diese Seite zu Bereiben und zu pflegen, und es kostet Sie nicht mehr, als wenn sie direkt über die Microsoft Webseite bestellen.
Für kleinere Firmen unter 300 Mitarbeiter
Für kleinere Firmen loht sich meistens eine der Business Edition. Wichtig ist, dass man auf die Unterschiede achtet. Bei „Microsoft Office 365 Business“ ist nur die Microsoft Office Suite für PC und MAC für 5 Installationen pro Benutzer sowie OneDrive for Business€ enthalten. Die Serverdienste wie Microsoft Exchange Online, Microsoft SharePoint Online und Microsoft Teams sind erst in „Microsoft Office 365 Business Premium€“ enthalten.
Wichtig ist, hier gibt es ein Technisches Limit von 300 Benutzern. Auch fehlen einige Funktionen, die für größere Unternehmen benötigt werde, zum Beispiel im Bereich Compliance oder Sicherheit. Auch sind in den Enterprise Editionen teilweise die CALs für die entsprechenden Produkte bei Ihnen in der Umgebung enthalten. Dies fehlt bei den Business Edition, dafür sind diese aber auch günstiger. Stand 26.01.2019 kostet die Microsoft Office 365 Business Premium€ im Jahresabo 10,50€ pro Monat ohne MwSt.
Für größere Firmen oder Firmen mit höheren Ansprüchen
Für größere Firmen oder Firmen die sehr Modulare Ansprüche haben lohnt sich ein Blick auf die Enterprise Editionen. Lassen Sie sich nicht vom Namen erschrecken, man kann auch eine einzelne Enterprise Lizenz erwerben, es gibt da keine untere Grenze. Der aber wichtigste Vorteil, es gibt keine Obergrenze, wie zum Beispiel bei Microsoft Office 365 Business oder Microsoft Office 365 Business Premium€.
Da es sehr viele Varianten gibt, und eine Detailbetrachtung der Enterprise Edition mindestens einen eigenen Artikel wert wäre, hier nur die Kurzform.
Microsoft Office 365 E1: Enthält nur die Onlinedienste, kein Microsoft Office zur lokalen Installation.
Microsoft Office 365 E3: Enthält die Onlinedienste und Microsoft Office zur Lokalen Installation sowie auf Handy und Tablets.
Microsoft Office 365 E5: Wie E3, zusätzlich weitere Sicherheitsfunktionen, sowie Telefonie Unterstützung
Hier finden Sie einen Vergleich aller Microsoft Office 365 Enterprise Pläne.
Wer nur E-Mail-Dienste benötigt, für den lohnt sich ein Blick auf Microsoft Exchange Online, Das ist der reine E-Mail Service.
Ein Hinweis für größere Unternehmen mit Microsoft Volumen Verträgen, reden Sie mit Ihrem Lizenzpartner, in den meisten Fällen können Sie über Ihre Bestehenden Verträge auch die Online Lizenzen erwerben. Dies wird meistens günstiger sein als über die Microsoft Webseiten.
Vorbereitung
Wichtig bevor man das ganze angeht sind einige Überlegungen / Hausaufgaben.
Authentifizierung und Anmeldung
Microsoft Office 365 / Microsoft 365 benötigt immer Microsoft Azure Active Directory, ein Identitätsdienst in der Microsoft Cloud. Um es für den Benutzer einfacher zu machen, ist eine Synchronisation des lokalen Active Directory in das Azure AD mit Single-Sign-On Sinnvoll. So ist das Ganze für den Benutzer Transparent und er merkt nicht, dass er nun in der Cloud ist. Dafür gibt es verschiedene Lösungen wie ADFS, Pass-true Authentifizierung oder Passwort-Hash Synchronisierung. Alle haben ihre Berechtigung und verschiedene Vor- / Nachteile. Wer es gerne einfach und robust mag, und keine Probleme damit hat einen Hash des Hash des Passwortes in der Cloud zu speichern, dem empfehle ich die Passwort-Hash Synchronisierung. Soll die Authentifizierung auf den eignen Systemen erfolgen, dann sine die anderen Lösungen die richtige. Wichtig ist, sowohl ADFS als auch Pass-True Authentifikation benötigen zusätzliche Hardware und wenn diese Systeme bei Ihnen nicht erreichbar sind, ist keine Anmeldung möglich. Sprich, wenn Sie nur ein Rechenzentrum haben und das nicht erreichbar ist, kann sich keiner an Office 365 anmelden. Auch wenn der Dienst aus dem Internetcafé oder dem WLAN erreichbar ist.
Dazu aber später mehr im Kapitel „Das Einrichten der Azure AD Synchronisation und Authentifizierung“
Wichtig ist bei diesem Thema, wenn Sie kein Experte sind, lassen Sie sich beraten. Es gibt ein paar Stolpersteine und auch ich schaffe es nicht alle in meine Artikel zu packen, auch wenn ich mir Mühe gebe.
Gedanken zur Migration
Planen Sie unter welchen Domänen Sie erreichbar sein wollen per E-Mail. Wenn Sie schon unter dieser Domäne erreichbar sind, planen Sie den Umstieg. Ich empfehle Ihnen einen Blick in den Artikel „Vorbereiten des Mail-Fluss für die Office 365 Migration“. Auch die anderen Artikel meiner Microsoft 365 Migrationsreihe, zu der dieser auch gehört, könnten für Sie interessant sein. Planen Sie den Mail-Fluss zu den eigenen Phasen und machen Sie sich vorher Gedanken, wie sie die Migration vorhandener E-Mails durchführen wollen.
Hier ein paar Sonderfälle mit Links zur Vertiefung, eine generelle Empfehlung von Microsoft für Migrationen finden Sie im Microsoft Artikel „Auswählen eines Migrationspfads„:
Haben Sie vorher mit einem Internet / Hosting Anbieter gearbeitet und nutzen POP3 oder IMAP? Dafür gibt es eine Anleitung von Microsoft: „Migrieren von IMAP-Postfächern„. Dazu gehört auch die Google Suite.
Haben Sie lokale Exchange Server, dann hilft ihnen das Dokument „Verwenden der minimalen Hybriden Lösung für eine schnelle Migration“ weiter.
Sollten Sie noch Lotus Notes im Einsatz haben, gibt es einen sehr kurzen Support Artikel von Microsoft „Migrieren aus Lotus Notes„. Meine Empfehlung von vergangen Migrationen? Ich würde mir das Tool mal anschauen, und mit den Ergebnissen mir einen Partner suchen, der Referenzen in dem Bereich hat. Wenn Sie Lotus Notes nicht nur für Mail nutzen, was bei den meisten der Fall sein dürfte, müssen Sie sich auch Gedanken über Ihre anderen Notes Anwendungen machen. Meistens lassen die sich nicht „Mal eben“ nach Microsoft SharePoint migrieren.
Vorbereiten der DNS-Domänen
Da die Einträge der DNS-Zonen sehr wichtig sind, empfiehlt es sich die Lebensdauer (TTL) bestimmter Einträge oder der ganzen Zone zu reduzieren. Warum ist das Wichtig? Wenn die TTL für den MX-Eintrag (MaileXchanger, Mailserver) 7 Tage besagt, bedeutet das, dass ein anderer Mailserver 7 Tage lang mit dem bekannten Server anbietet, bevor er prüft ob sich was geändert hat. Das bedeutet im schlimmsten Fall, dass ich 7 Tage lang parallelbetrieb ermöglichen muss. Oder was vielschlimmer ist, dass ein Tippfehler bei der Änderung für 7 Tage in Stein gemeißelt ist. Ich habe schon Firmen erlebt die deshalb 7 Tage nicht erreichbar waren und nach Hilfe gesucht haben. In dem Fall kann man nichts machen, außer vielleicht die Mailserver-Admins, von denen man weiß, dass Sie mit einem kommunizieren, zu bitten den DNS-Cache auf allen Mailservern zu löschen. Eher keine Option, also nehmen Sie bitte das Thema DNS ernst. Ich ändere für die Migration immer die TTL auf 5 Minuten. Wichtig ist auch, die Änderung der TTL greift frühestens nach Ablauf der alten TTL, also frühzeitig ändern.
Die schlimmste TTL die ich mal gesehen habe waren 30 Tage, gut, das entlastet die DNS-Server des Anbieters und erschwert einen Wechsel… Aus Sicht eines Kundenunfreundlichen Hosting Anbieter der mit 7 Tagen Kündigungsfrist geworben hatte…
Die Einrichtung
Anlegen des Office 365 Konto
Wenn Sie noch kein Office365 Konto haben, können Sie sich einfach das für Sie passende über die Links oben anlegen. Dies sind Affiliate-Links, das bedeutet, wenn sie ein Kostenpflichtiges Abo abschließen bekomme ich eine Provision dafür. Für Sie ändert sich der Preis nicht. Mir helfen Sie damit aber diesen Blog zu betreiben und mit neuen Inhalten zu versorgen.
Bitte beachten Sie, dass Sie zu Überprüfungszwecken auch für eine kostenlose Testversion eine Kreditkarte hinterlegen müssen.
Hinzufügen einer Domäne
Um eine Domäne hinzuzufügen logen Sie sich zuerst in die Admin-Oberfläche admin.microsoft.com ein. Hier können Sie entweder den Setup Wizzard nutzen oder die Schritte einzeln durch Gehen.
Im Rahmen der Anleitung verwende ich nicht den Setup Assistenten. Klicken Sie bitte auf „Show all“ um das erweiterte Menu angezeigt zu bekommen.
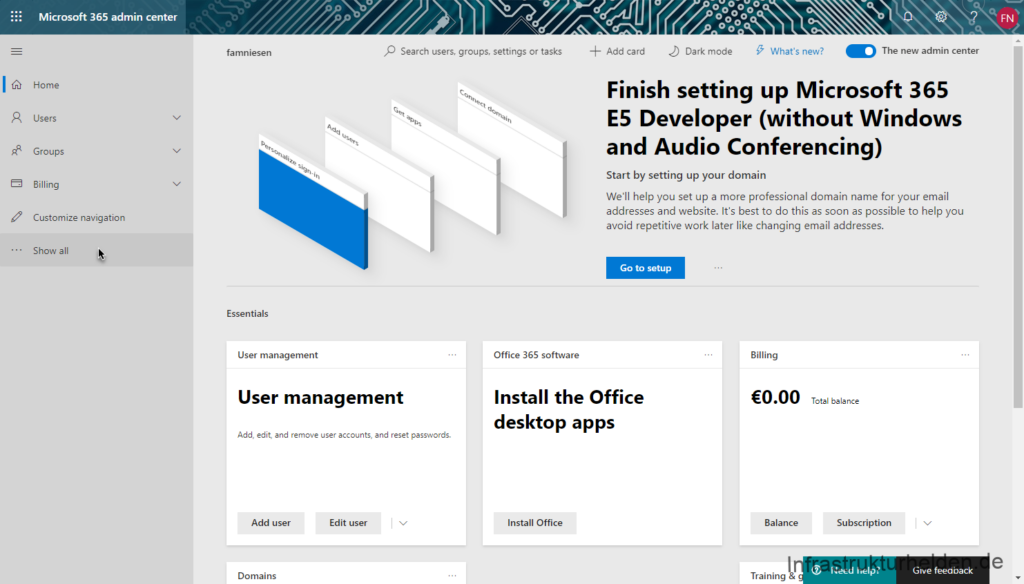
Unter dem Menüpunkt „Setup“ finden Sie den Menüpunkt „Domains“, hier sehen Sie alle Domänen mit ihrem Status. Da ich bereits mit Teilen der Migration angefangen habe stehen hier schon ein paar Domains. Starten Sie den Assistenten zum Hinzufügen mit einem Klick auf „Add Domain“
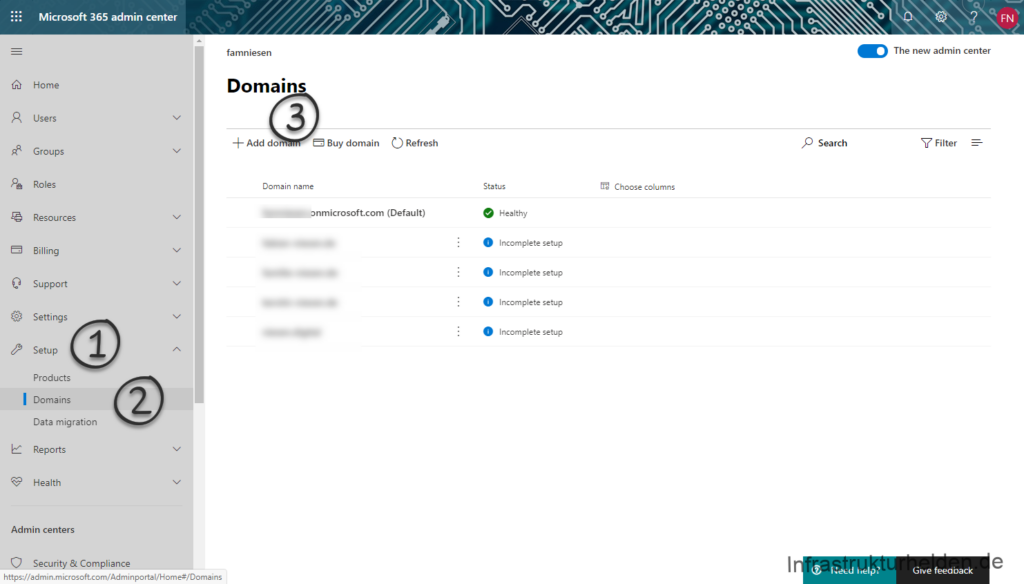
Fügen Sie den Domänennamen hinzu, gen sie mit Office365 nutzen möchten.
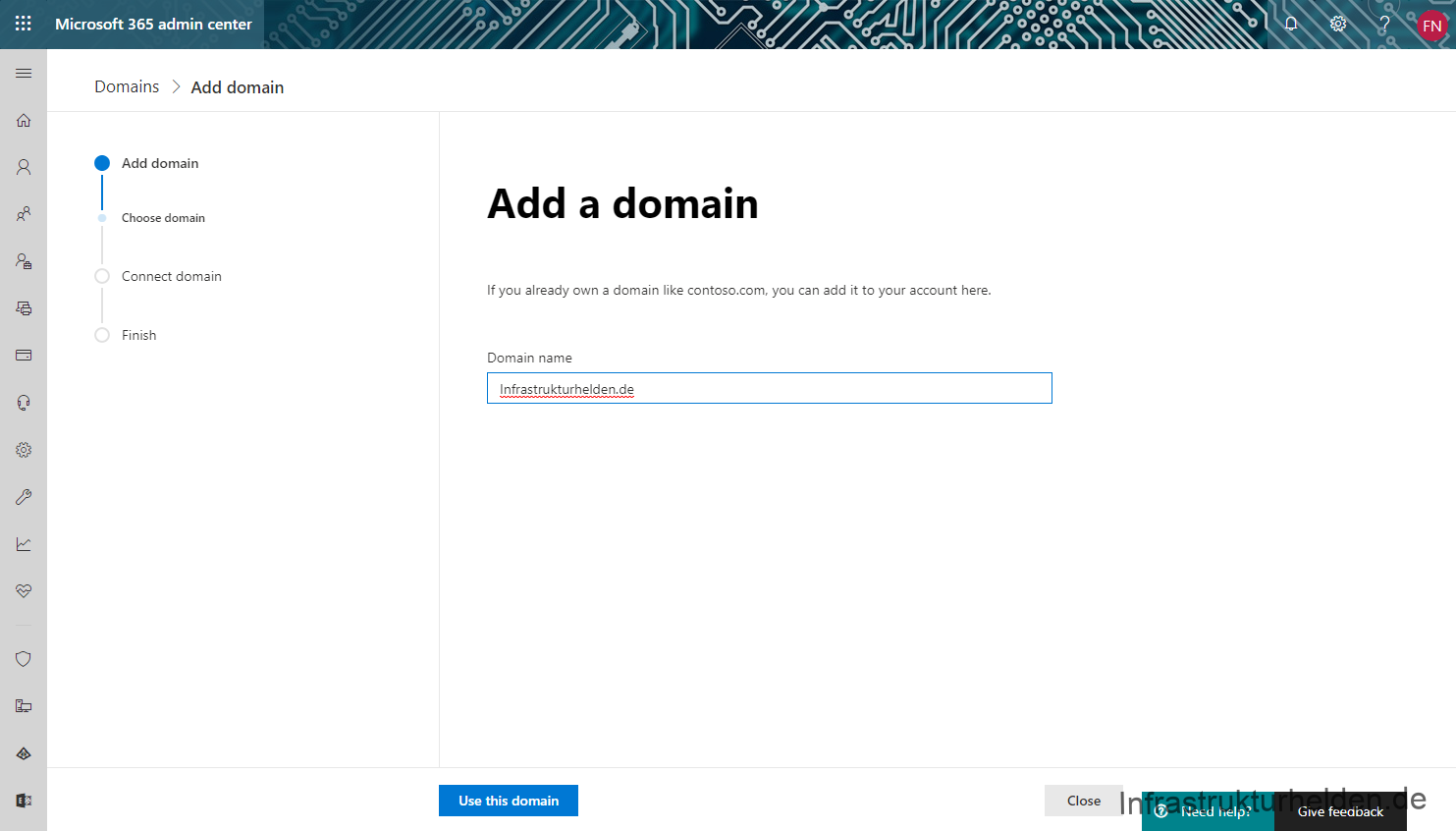
Jetzt geht es darum gegenüber Microsoft die Eigentümerschaft zu bestätigen. Dies passiert durch einen DNS-Eintrag. Ich persönlich empfehle immer einen TXT Eintrag, da ich die MX Methode mit einem absichtlichen Fehleintrag für den schlechteren Weg halte. Dieser Eintrag muss jetzt in dem DNS bei Ihrem Domainhoster eingetragen werden.
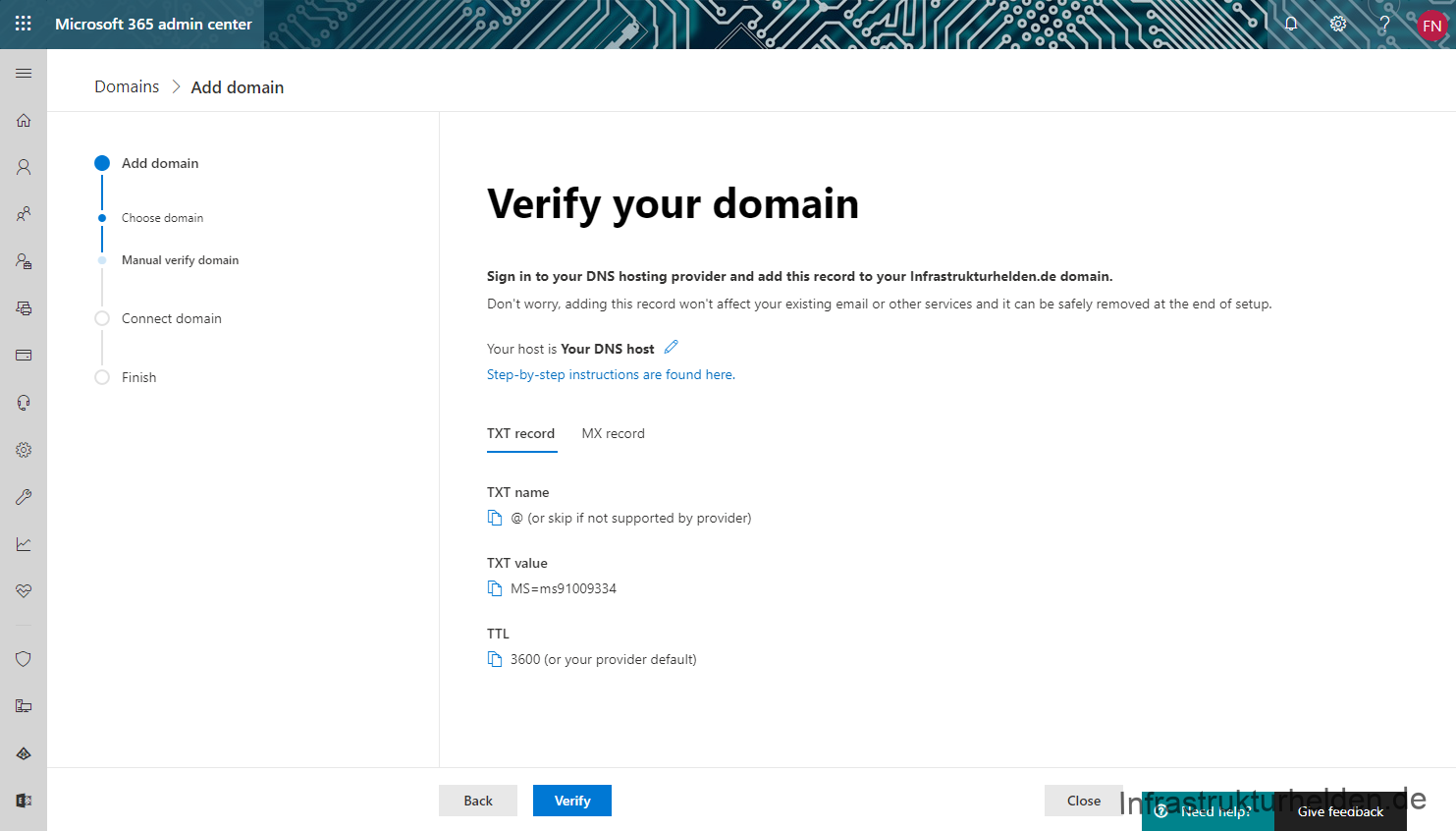
Klicken Sie noch nicht direkt auf „Verify“, sondern ändern erst die DNS-Einträge.
Da ich meine Seiten und Domain selbst hoste, gehe ich in die Administratoroberfläche meiner Webseitenverwaltung.
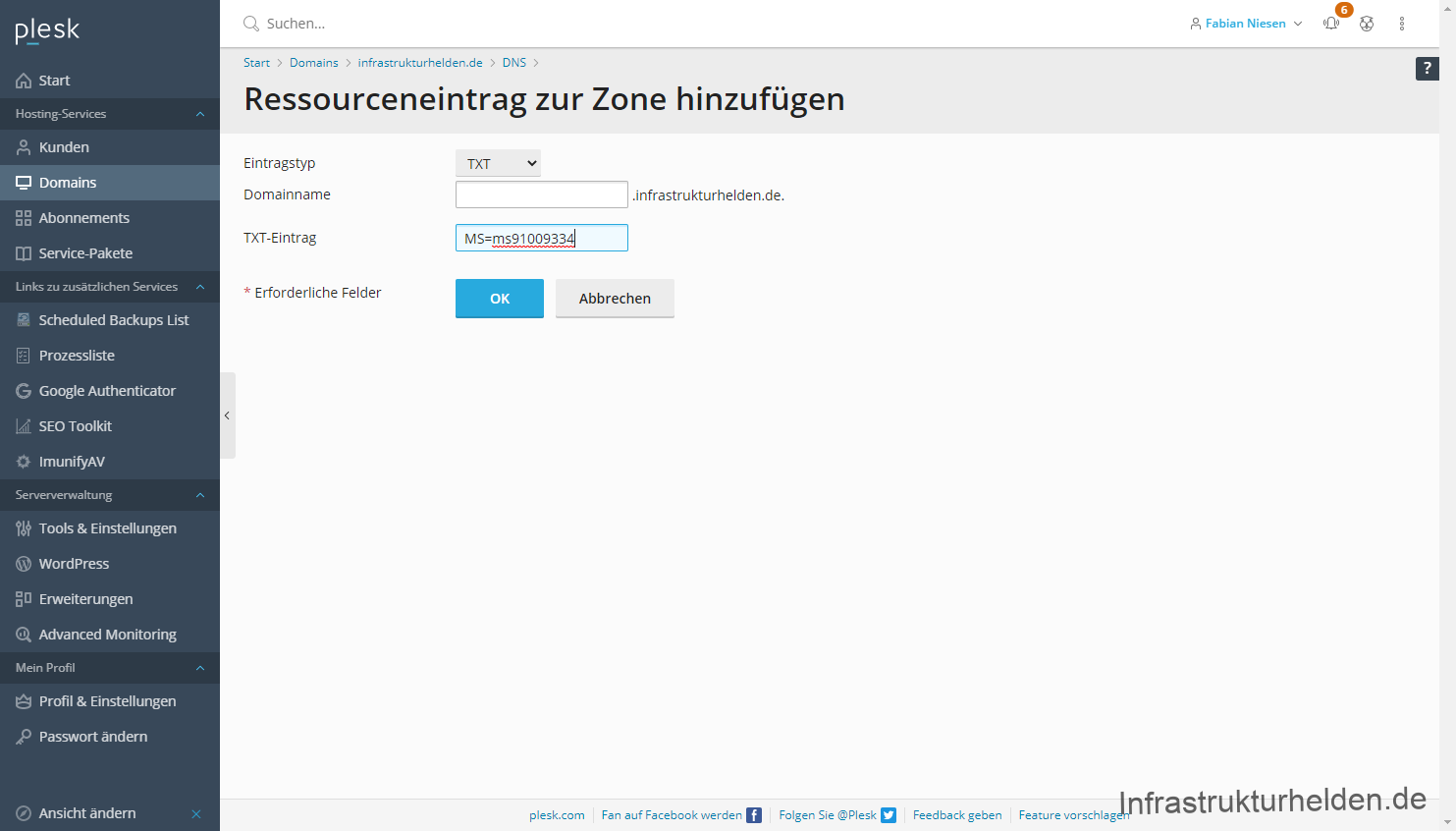
Geben Sie den DNS-Server etwas Zeit zur Replikation, ein guter Moment für einen Kaffee. Ich teste gerne vorher mit einen Öffentlichen DNS-Resolver ob die Änderung aktiv ist, zum Beispiel mit den Webbasierten Heise DNS Tools. Wenn die Einträge sichtbar sind, klicken anschließend im Microsoft Admin Portal auf „Verify“. Wenn Sie diesen Schritt im Rahmen der Artikelreihe zur Migration zwischen 2 Office 365 Umgebungen lesen, wird dieser Schritt Fehlschlagen, weil Ihre Domäne noch in der Alten Umgebung ist.
Nach der Überprüfung müssen weitere DNS-Einträge hinzugefügt werden. Klicken Sie dazu auf „Continue“.
Je nachdem welche Dienste Sie nutzen wollen, müssen Sie verschieden Einträge hinzufügen.
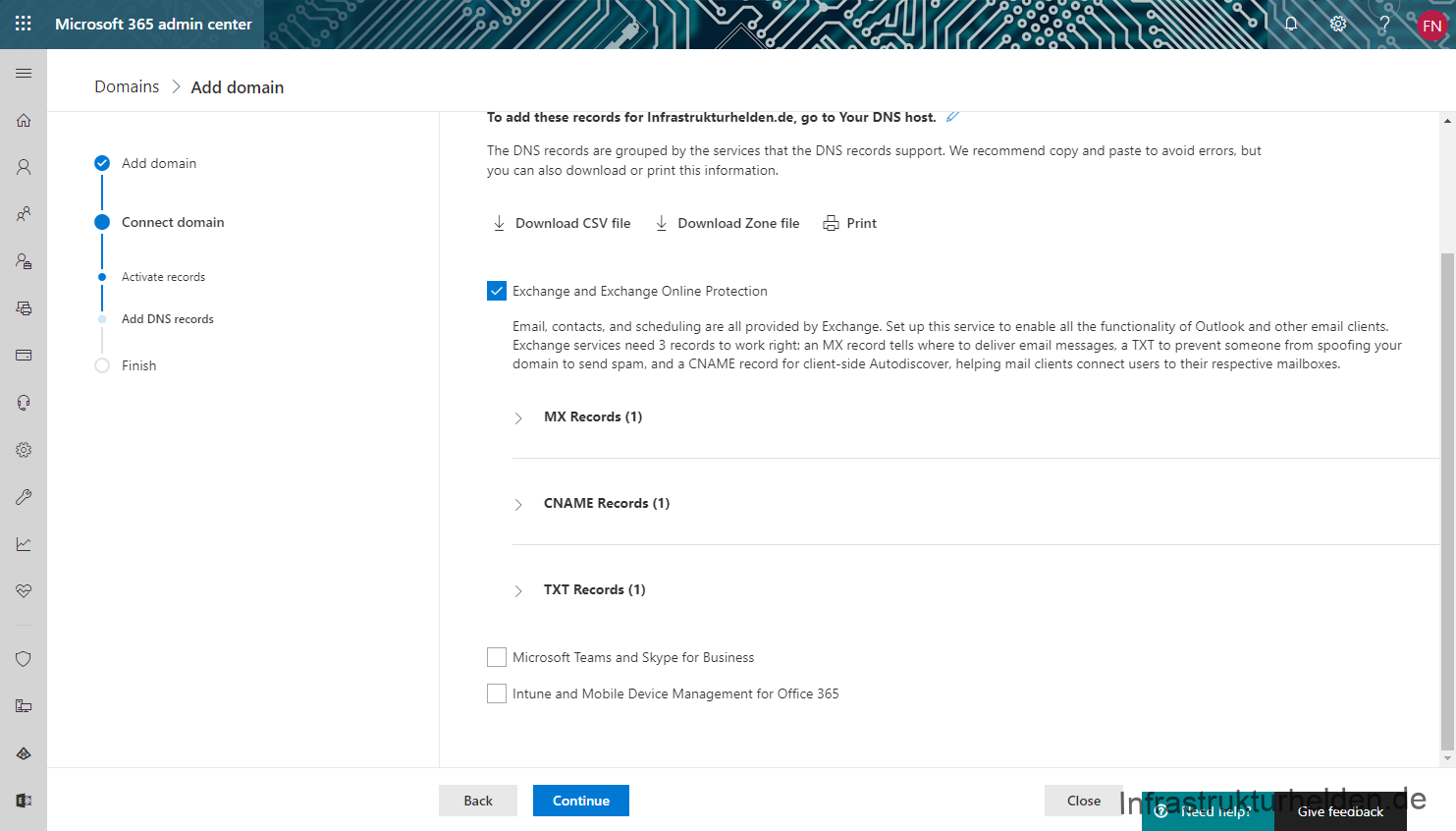
Microsoft Exchange Online: MX: 1 – CNAME: 1 – TXT: 1
Microsoft Teams und Skype for Business: CNAME: 2 – SRV: 2
Microsoft Intune und MDM für Office365: CNAME: 2
Diese Einträge werden im nächsten Schritt auch geprüft. Auch hier ist an die kurze Warte Zeit zu denken. Bei mir steigt bei so etwas immer der Kaffee verbrauch. Da für InfrastrukturHelden.de der Azure-DNS Dienst genutzt wird, dauert die Übertragung von meinem Webserver immer etwas länger. Dafür ist der Azure DNS mit den Antworten deutlich schneller. Klickt man zu früh, ist die Länge der nächsten Pause übrigens die TTL-Dauer.
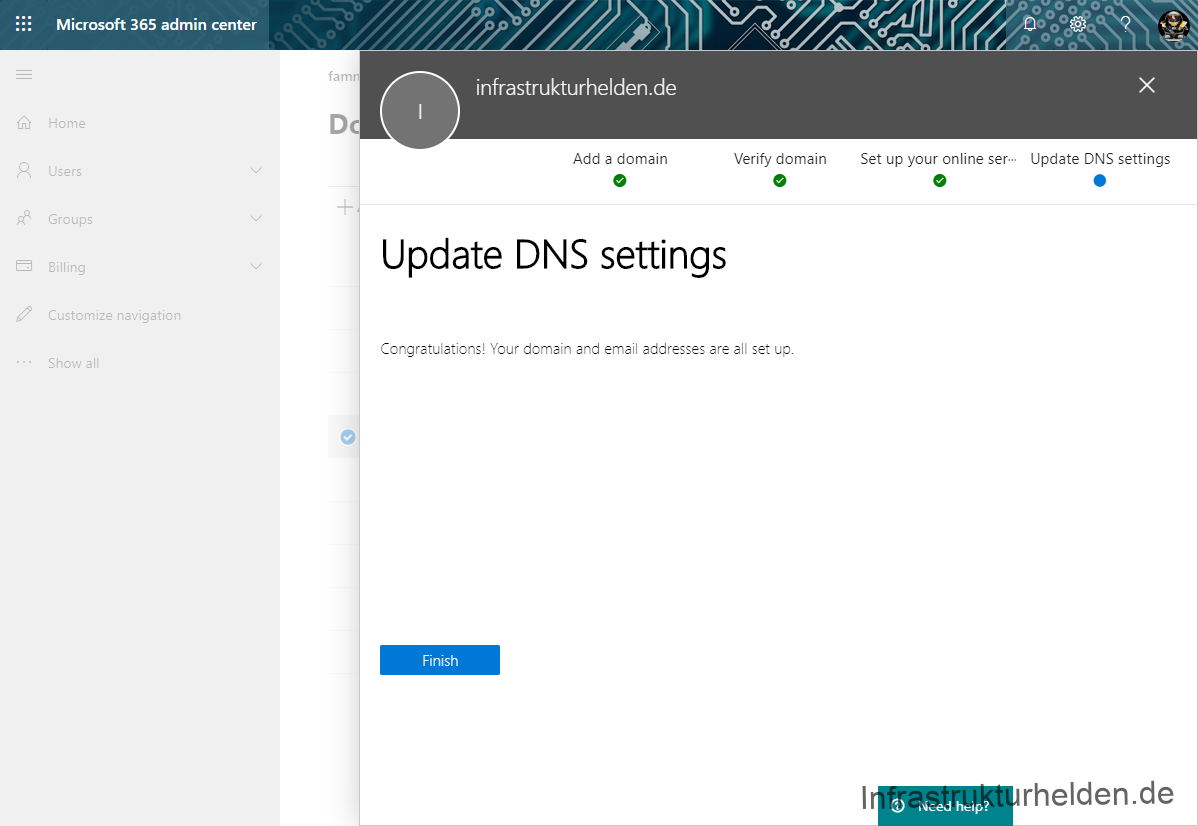
Nun ist die Domäne für die eingerichteten Zwecke nutzbar
Im nächsten Teil geht es dann weiter mit den Themen „Das Einrichten der Azure AD Synchronisation und Authentifizierung“, PTA, PHS, ADFS, SSO und MFA einfach und verständlich erklärt. Neben der Erklärung zeige ich auch, wie es konfiguriert wird. Auch nicht zu vergessen das Anpassen der Kennwortabfrage, das Corporate Branding.


Schreibe einen Kommentar