Warum sollte man so etwas machen? Ich bin sicher die Frage stellen sich manche Leser. Hier ein paar mögliche Gründe:
- Man möchte mehr wie einen oder ggf. zwei DNS Server haben. Die meisten Anbieter von Root-Servern stellen einen sekundären DNS zur Verfügung. Aber nicht immer ist der so performant.
- Man möchte gerne schnelleren DNS Server haben. Das ist dann für die die Ihre Webseite bis zum letzten optimieren möchten. Gerade Virtuelle Root-Server können schon mal etwas träge sein. Hier kann das auch schon etwas helfen.
- Weil man es kann. Oder man es mal ausprobieren möchte.
Alle Gründe treffen auf mich zu, aber es geht eher um die ersten beiden. Wobei ein gewisser Spieltrieb bestimmt auch eine Rolle spielt.
Voraussetzungen
- Ein Microsoft Azure Konto mit einem Azure Active Directory (Kein Premium Plan notwendig)
- Plesk Onyx 17.0.17 oder höher
Erste Schritte in Plesk
Zunächst mur die Erweiterung „Microsoft Azure DNS“ im Plesk installiert werden.
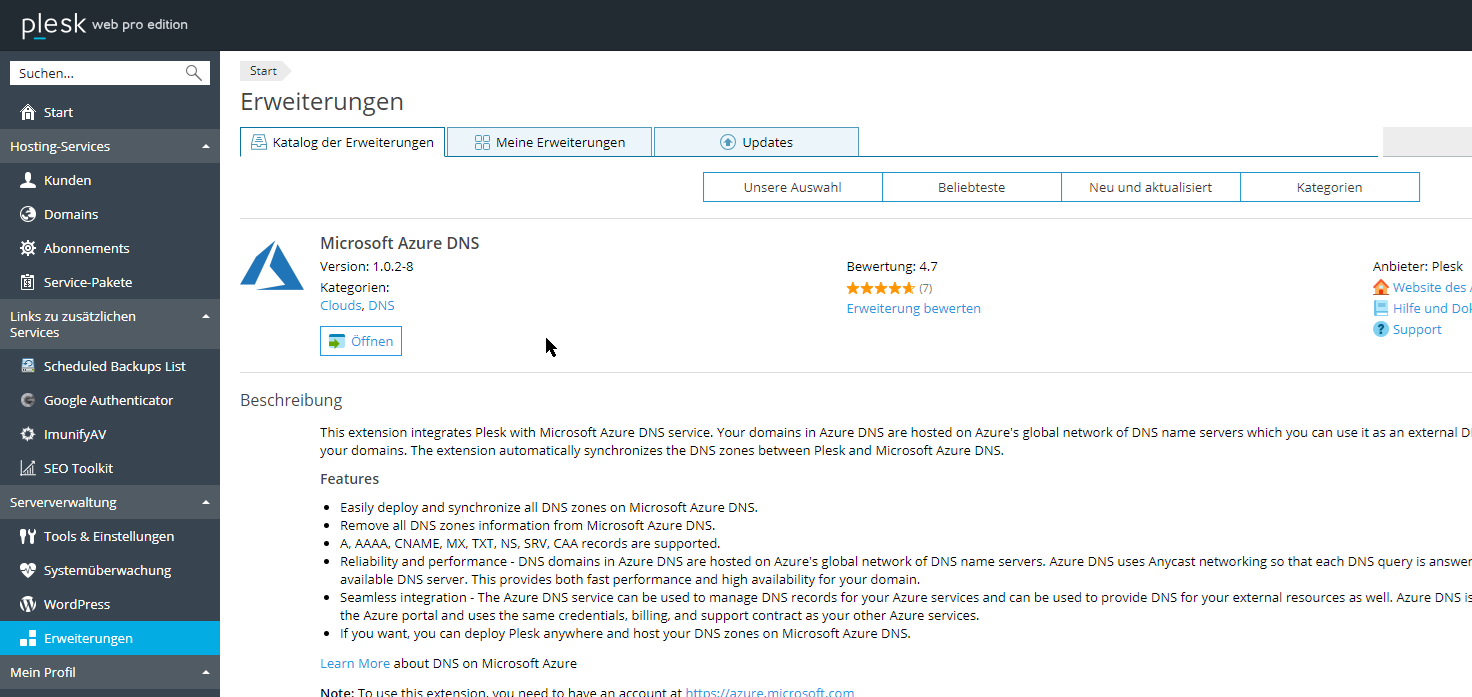
Nach der Installation öffnen Sie die Erweiterung. Kopieren Sie die Authentifizierungs-URL und lassen die Maske offen.
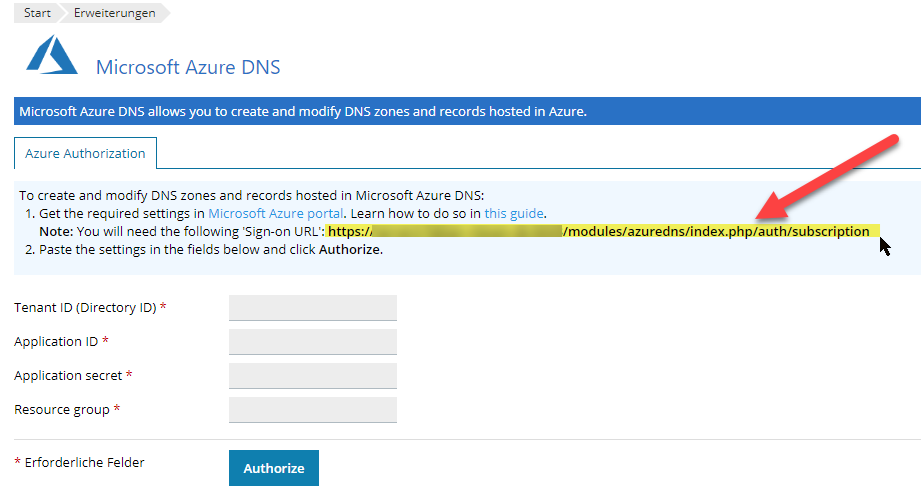
Öffnen Sie nun in einem neuen Tab das Azure Portal.
Konfiguration im Azure Portal
Im Azure Portal muss zunächst eine neue Anwendung angelegt werden. Dies geschieht im Azure Active Directory unter dem Punkt „App-Registrierung“, hier klicken Sie auf „Registrierung einer neuen Anwendung“
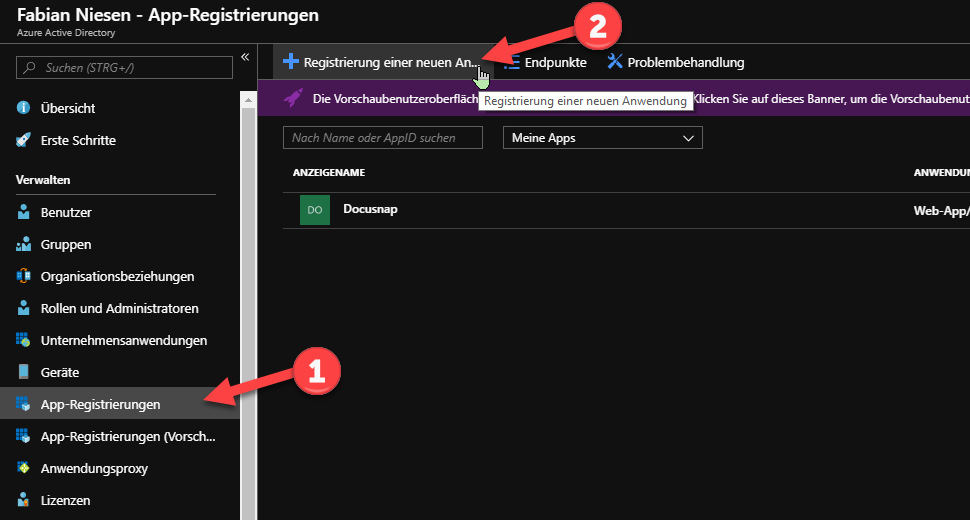
In den Öffnenden Dialog legen Sie einen Namen fest, und tragen die URL die Sie aus dem Plesk kopiert haben im Feld „Anmelde-URL“ ein.
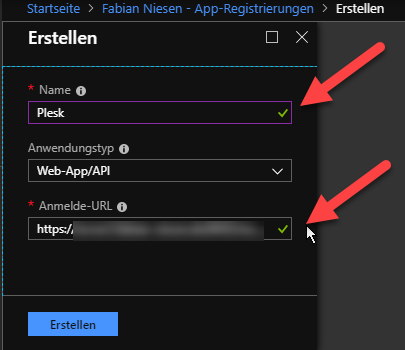
Kopieren Sie sich nun die Anwendungs-ID und fügen diese direkt in das Plesk Feld „Application ID“ ein. Anschließend klicken Sie auf Einstellungen. Hier müssen nun der Besitzer der Anwendung (Der AAD Benutzer der sich hinterher Authentifiziert um Azure DNS im Plesk einzurichten) und die API Schlüssel eingetragen werden.
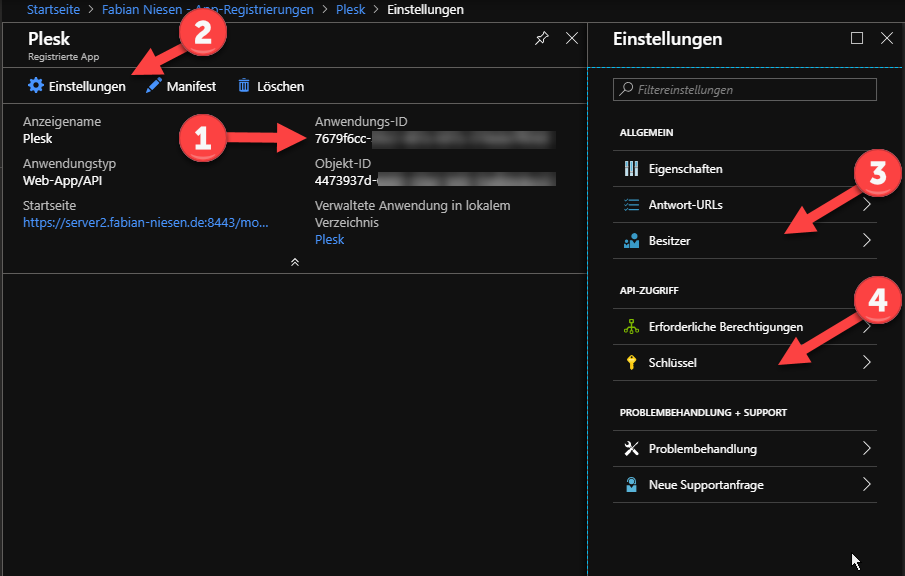
Unter Schlüssel müssen Sie einen neuen Schlüssel anlegen.
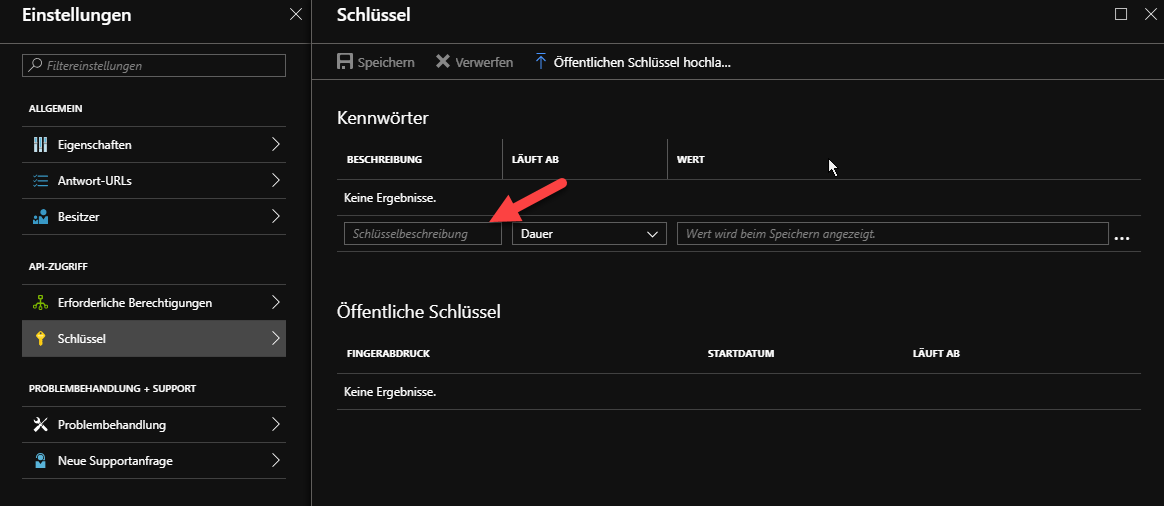
Geben Sie einen Namen an und wählen Sie eine Dauer aus. Und klicken auf Speichern.
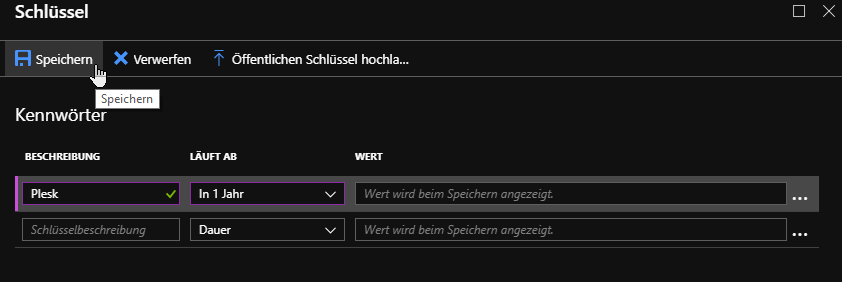
Kopieren Sie den Schlüssel und fügen Ihn in die Plesk Maske unter „Application secret“ ein.
Wichtig!
Nach dem Sie den Dialog verlassen haben, können Sie den Key nicht mehr nachschauen. Es hilft dann nur einen neuen Schlüssel zu erzeugen.
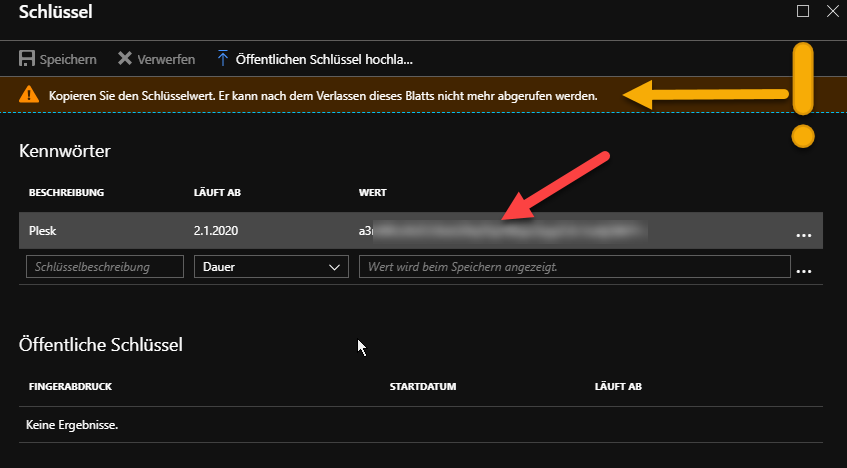
Was noch in der Plesk Maske fehlt ist die Tendant ID, diese finden Sie in den Eigenschaften ihres Azure Active Directory. Praktischerweise gibt es dort direkt eine Schaltfläche zum Kopieren der ID in die Zwischenablage.
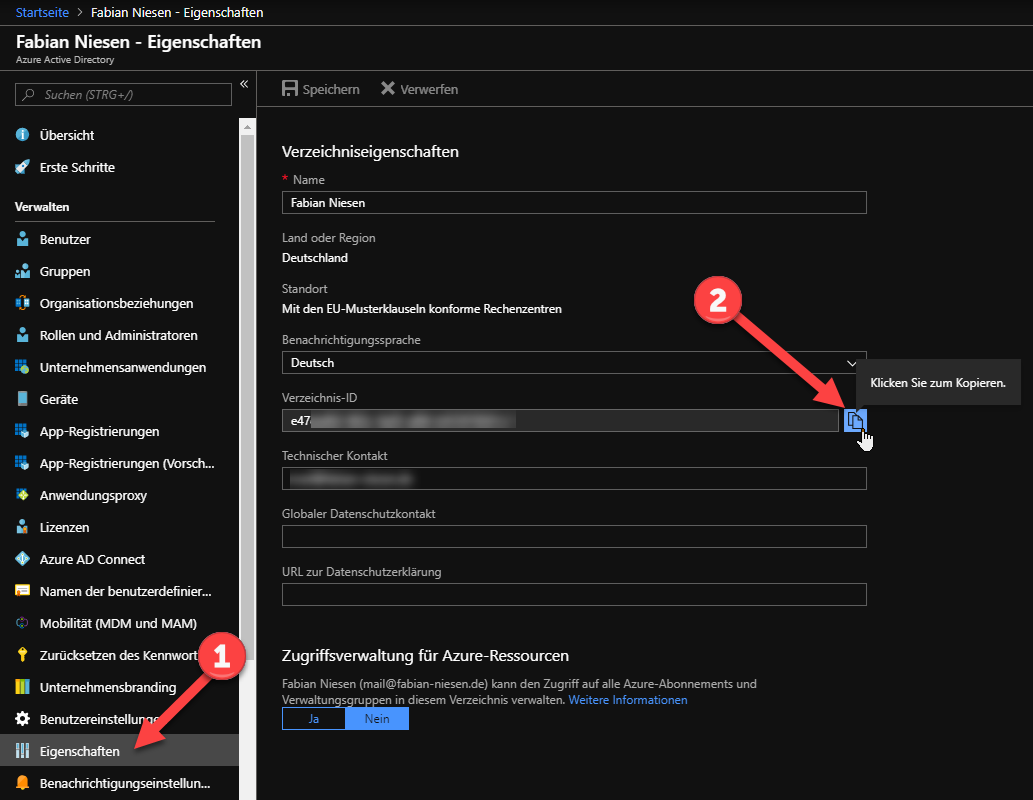
Als letztes fehlt noch eine Ressourcengruppe. Hier kann eine Bestehende genutzt werden, oder eine neue angelegt werden. Ich zeige Ihnen wie eine neue angelegt wird. Klicken Sie im Azure Portal zu nächst auf „Alle Dienste“ und dann auf „Ressourcengruppen“
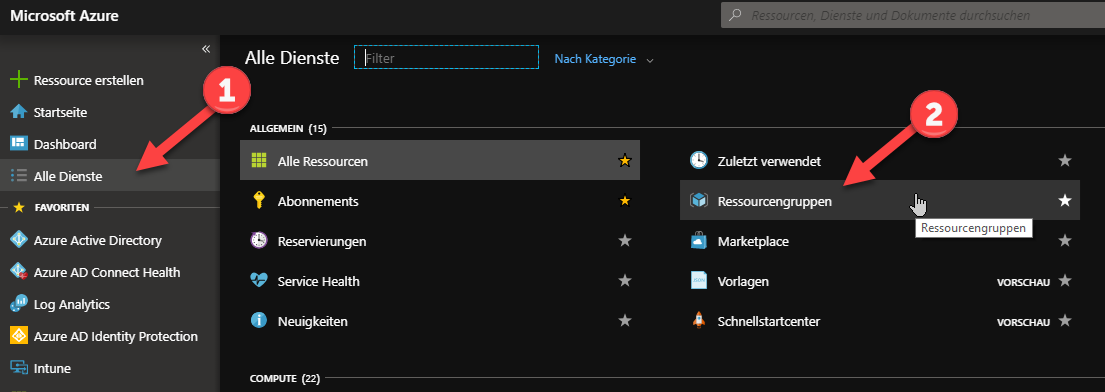
Klicken Sie nun auf „Hinzufügen“ und geben Sie den Namen, das Abonnement das Sie verwenden möchten und die Region an. Bei der Region nehme ich immer Westeuropa, wenn es keine guten Gründe für etwas anderes gibt.
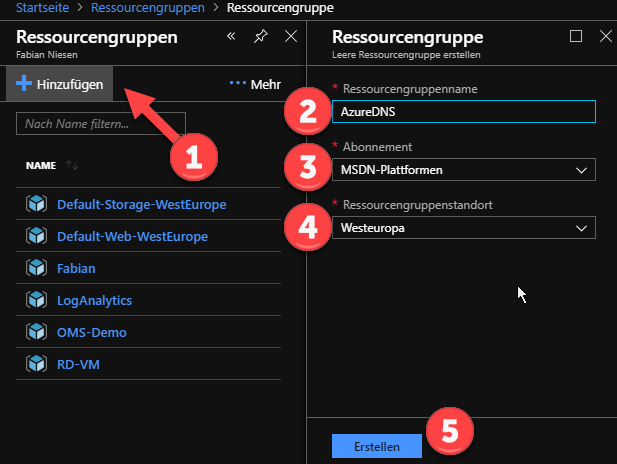
Wählen Sie jetzt die angelegte Ressourcengruppe aus. Eventuell müssen Sie bei den einzelnen Schritten kurz warten, bis sich die GUI aufbaut. Klicken dann auf „Zugriffssteuerung (IAM)“. Wählen Sie die Option „Rollenzuweisung hinzufügen“. In dem sich jetzt öffnenden Dialog wählen Sie die Rolle „Mitwirkender für DNS-Zone“. Bei „Auswählen“ fügen Sie bitte den Namen der Anwendung, die Sie angelegt hatten ein. Zum Schluss klicken Sie bitte auf speichern.
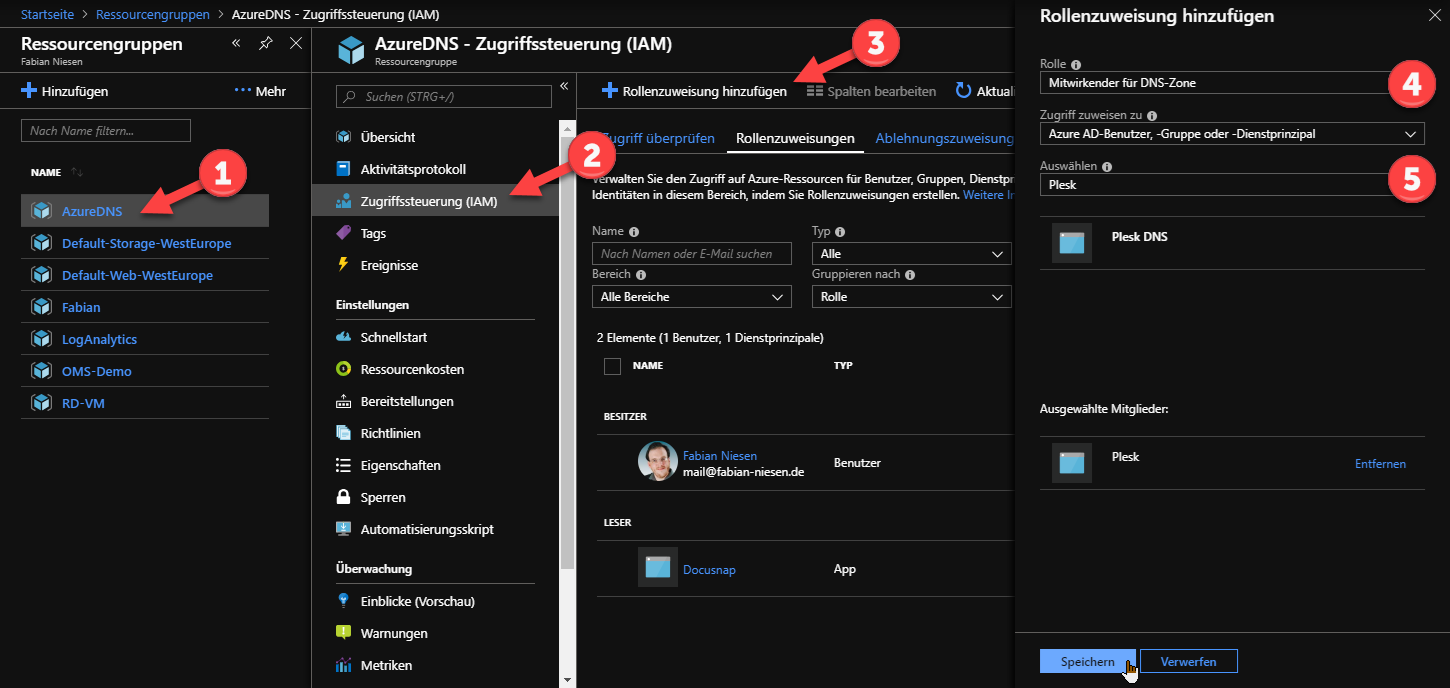
Prüfen Sie, dass nach dem speichern auch die Berechtigung sichtbar ist.
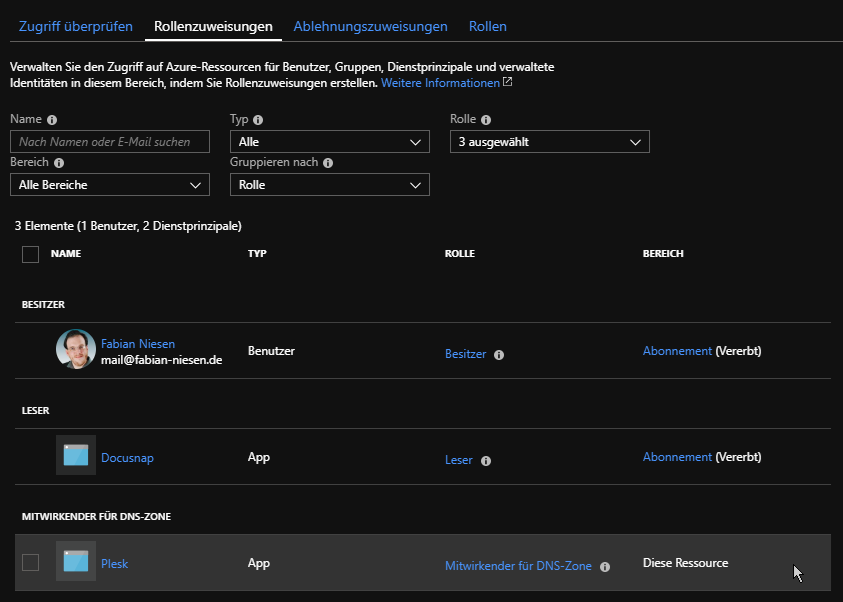
Konfigurieren im Plesk
Tragen Sie nun, sofern nicht schon passiert, die Informationen im Plesk ein. Tipp: Wenn Sie es zwischen durch schon gemacht haben, kopieren Sie sich die Informationen auch in eine TXT Datei. Nur falls es zu lange zugeschlagen hat, und es im Plesk ein Timeout gab.
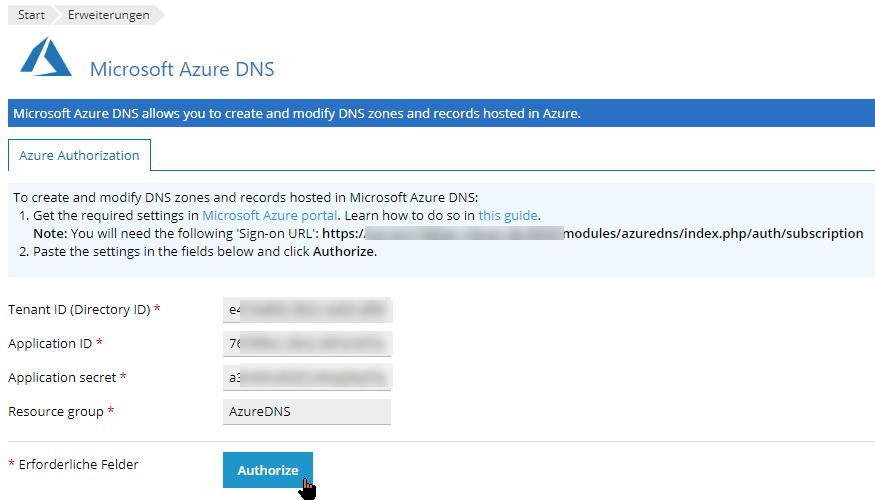
Nach dem Klick auf „Authorize“ werden Sie zum Azure AD weitergeleitet und müssen sich ggf. noch anmelden. Im Anschluss müssen Sie Plesk berechtigen.
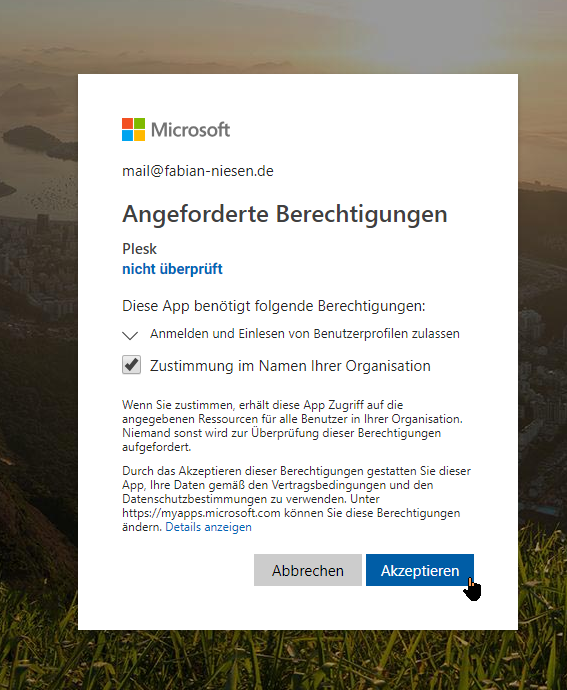
Im Plesk zurück, müssen Sie noch den Azure Tendant auswählen.
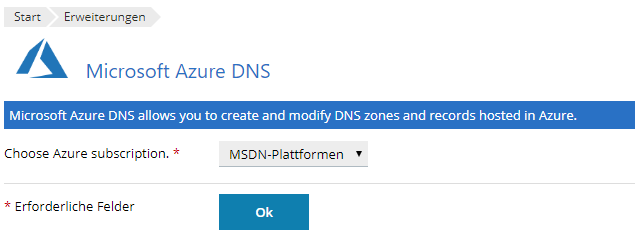
Jetzt können die DNS Zonen ausgewählt werden, für die Sie Azure DNS aktivieren möchten.
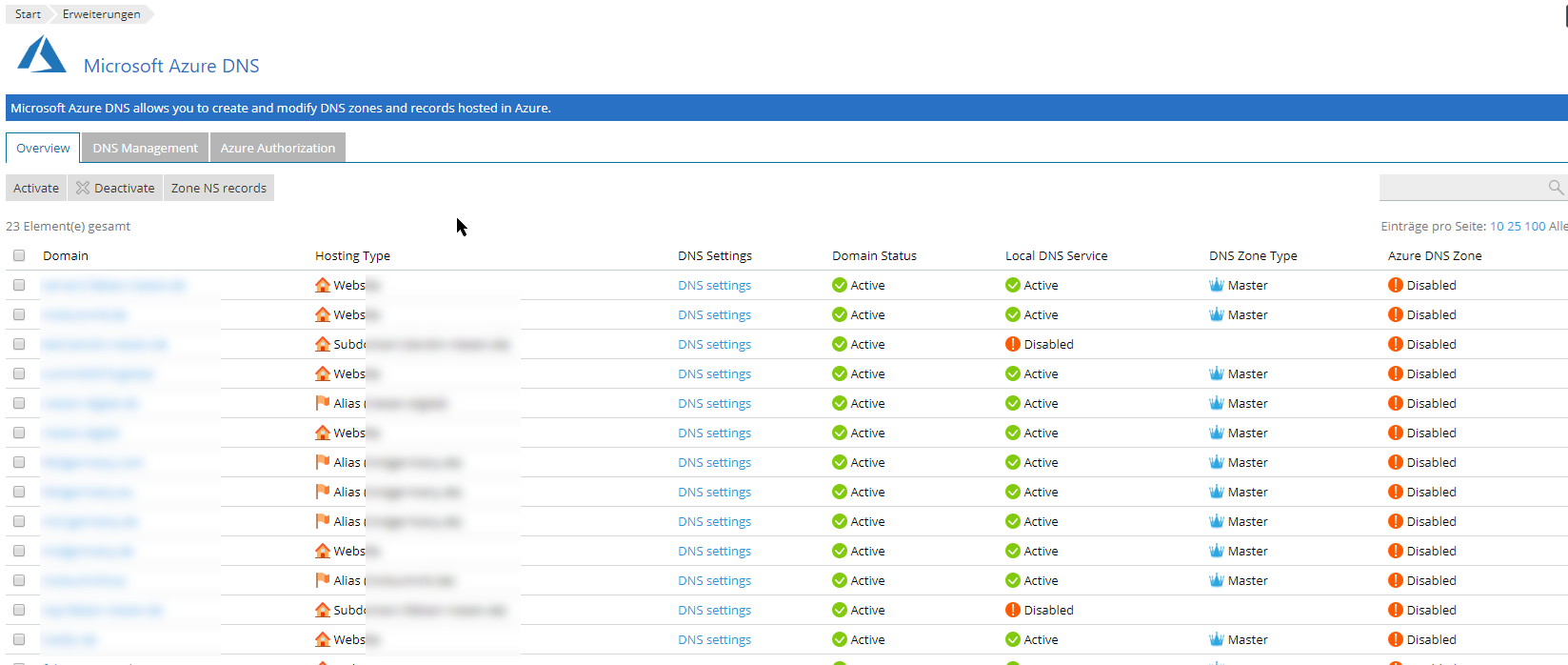
Nach dem Aktivieren der Zonen sollten die Azure Nameserver auch noch in die Zonen im Plesk eingetragen werden.
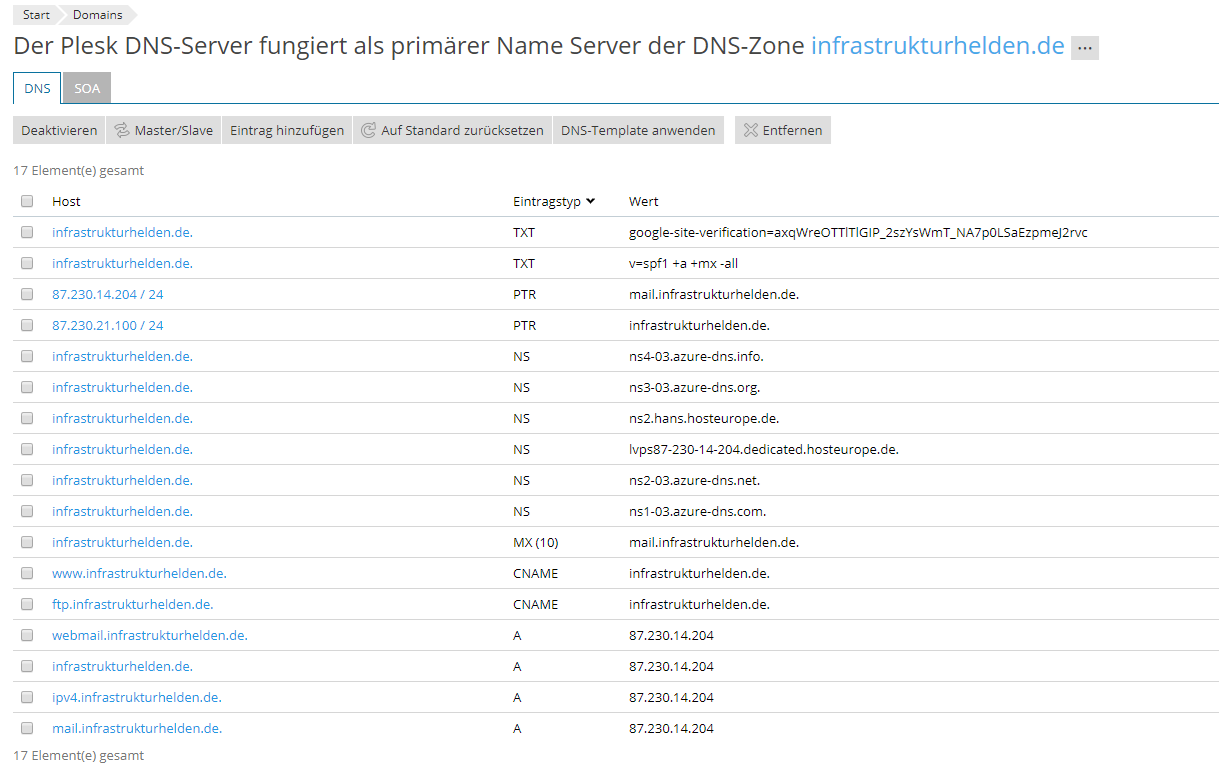
Im Azure Portal sieht es dann so aus:
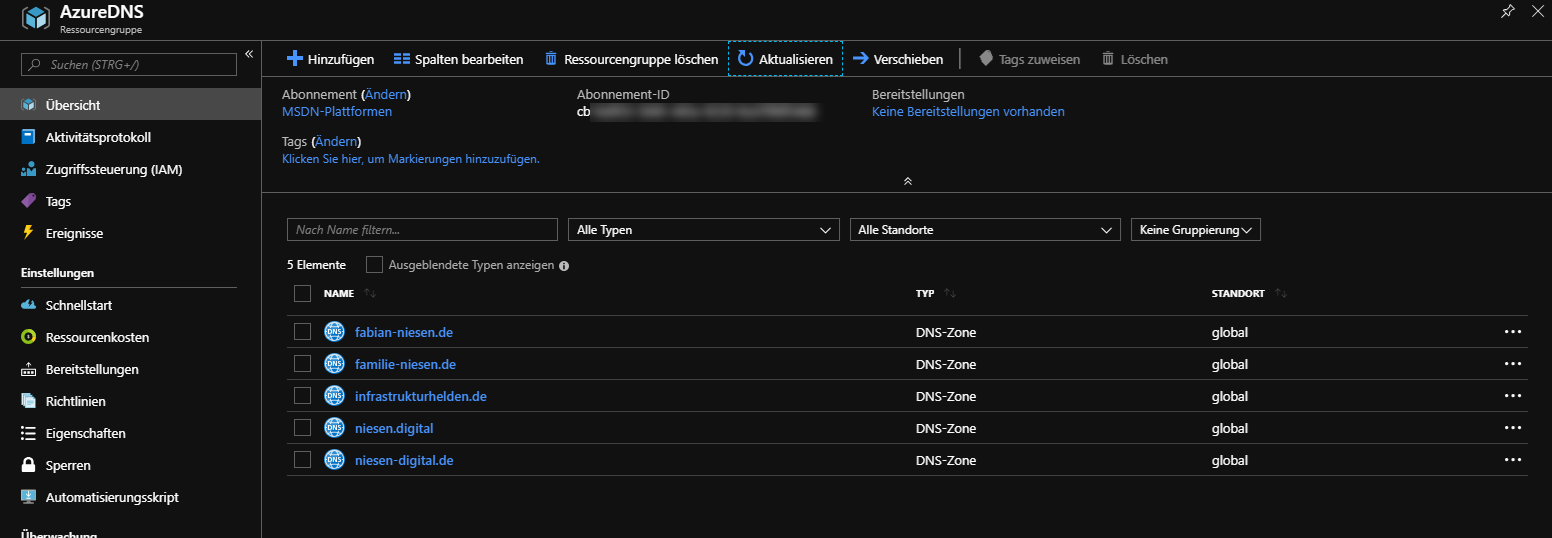
Damit die Azure Nameserver aber auch im Internet genutzt werden, müssen diese Nameserver auch bei dem Domain-Registrar, zum Beispiel Denic, hinterlegt werden. Die wird klassischer weise über die Weboberfläche des Domain-Providers gemacht.

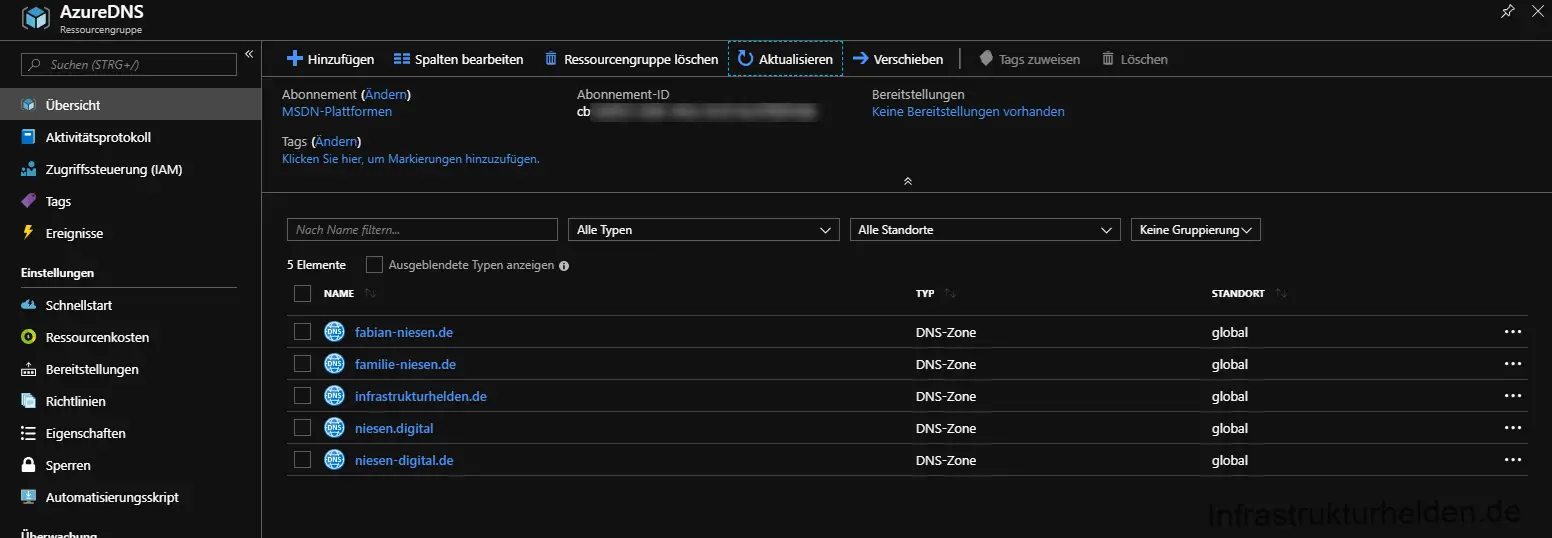
Schreibe einen Kommentar